2022/05/17
皆さん日ごろから写真撮ってますか?
昨今ではスマートフォンの機能向上で結構、綺麗な写真を撮りやすくなったと思います。
しかし、天候や照明の影響でせっかく良い被写体があるにも関わらず思うような写真が撮れない…みたいな事ありますよね。
今日はPhotoshopを使った簡単な写真補正の方法をご紹介します。
撮影環境の影響でうまく写真が撮れない
SNS投稿からWEBサイト制作、友達との写真共有まで写真を見ない日はないのではないでしょうか。
しかし、天候や照明の影響でせっかくの綺麗なロケーションなのに撮影した写真がこんな状態だったらどうでしょう。
太陽の光で白飛びしてしまっていて、素敵なロケーションが台無しですよね。

そんな時に重宝するのがPhotoshopの写真補正機能
今日は「トーンカーブ」という機能を使ってみましょう。
トーンカーブを使おう
では早速Photoshopに写真を読み込み、トーンカーブという機能を使って補正をしてみましょう!
凄く簡単なのでぜひ覚えてくださいね!
まずショートカットキー「ctrl+M」を押してください。
するとこのようなトーンカーブの調整画面がでてきます。
トーンカーブはこの斜めに伸びるライン(黄色楕円で囲んだ部分)を動かすことで感覚的に写真の明暗を調整できます。
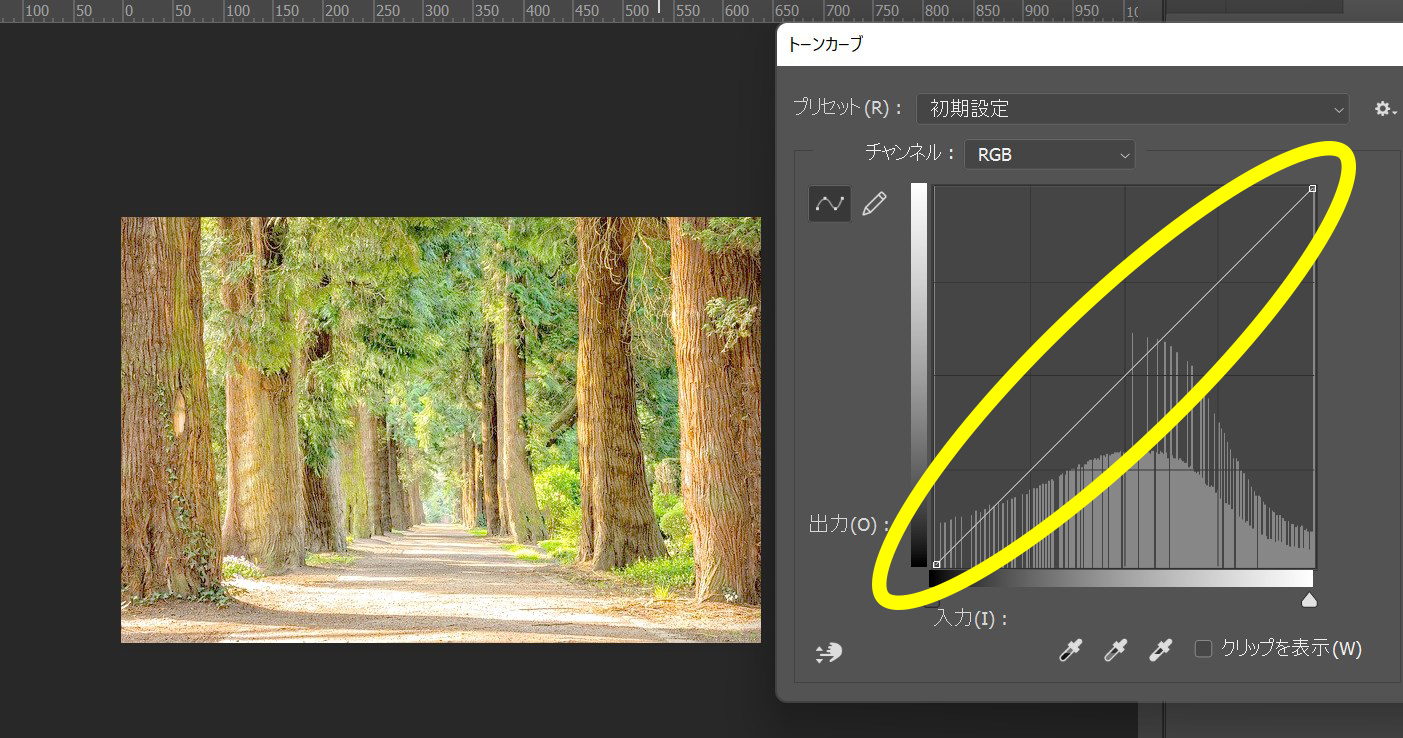
今回は明るすぎる写真にコントラスト(輪郭)と暗さをブーストして全体を整えます。
ラインの中央付近(黄色丸で囲んだ部分)のように中央から下にグッと下げてみてください。
そうするとコントラストと暗さがブーストされ丁度いい色味に整います。

補正した写真はこのような感じです。
コントラストも明るさも丁度いい写真になりましたね!

まとめ
いかがでしたか?
今回はトーンカーブを使用した写真補正をご紹介しました。
この機能を使えば、かなり暗めな写真、今回のような白飛び写真も綺麗に補正することができます!是非、活用してみてくださいね!
弊社BOPコミュニケーションズでは、Web広告の配信・運用を承っております。
・売上を伸ばすためにWeb広告を活用してみたい。
・自社で広告配信をしているが、手探り状態なので効率を上げたい。
・広告の運用をプロに任せて、よりビジネスを大きくしていきたい。
そんな場合は、お気軽にご相談ください!
★フォームからすぐにお問い合わせしたい場合はこちら↓

