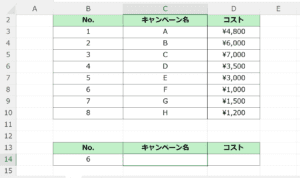2024/09/19
Excelの基本的な使い方は知っているけど、イマイチ使いこなせていない…。
そんな方はいらっしゃいませんか?
そこで、今回はレポート作成や業務で役立つExcel活用術をご紹介します!📚
Excelの基本的なショートカットキー
対象の行/列を非表示にする
行の非表示:[Ctrl] + 9
列の非表示:[Ctrl] + 0
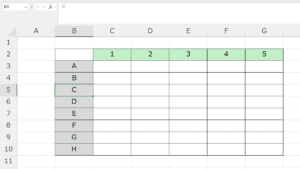
例えば、Cの行を一括で非表示にしたいとき、Cのセルを選択して[Ctrl] + 9
3の列を一括で非表示にしたいとき、3のセルを選択して[Ctrl]+0
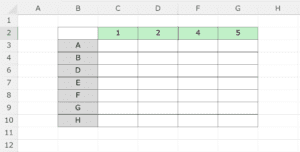
すると、上記のようにセルを非表示にすることが可能です!
操作を戻す
操作を1つ戻す:[Ctrl] + z
例えば、上記であげた非表示にする操作を間違えて行ってしまったという場合に[Ctrl]+zをすれば、
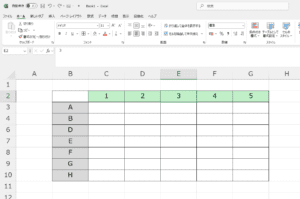
このように3の列を再び表示させることが可能です〇
もちろん、Excel画面左上の戻るボタンを使用して操作を戻すことも可能です。
その他ショートカットキー一覧
●操作 / ショートカットキー
・1つ前のシートに移る [Ctrl]+PageUp(pg up)
・1つ後のシートに移る [Ctrl]+PageDown(pg dn)
・シート内で先頭に移る [Ctrl]+Home
・シート内で後尾に移る [Ctrl]+end
・ページの拡大 [Ctrl]+Alt+Shift+[=(*)]
・ページの縮小 [Ctrl]+Alt+[=(*)]
・今日の日付入力 [Ctrl]+[+(;)]
・貼り付け方法の選択 [Alt]+e+s
Excelの便利な機能・関数
連続データの入力
フィル ▸ 連続データの作成
例えば、1~10までの連続した数字を入力したい場合。
①先頭のセルに1を入力。
②[フィル]▸[連続データの作成]
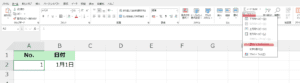
③範囲:列、種類:加算、増分値:1、停止値:10と入力。
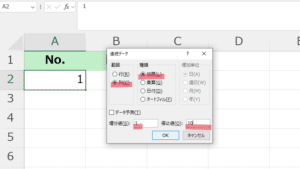
すると、このように連続した数字を一気に入力することが可能です!
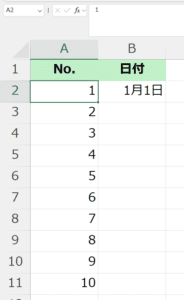
他にも、連続した日付を入力したい場合には、種類を日付に変更。

すると、このように連続した日付を入力可能です〇
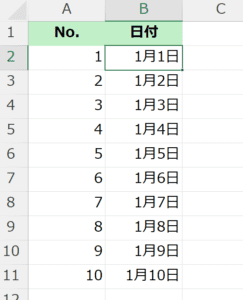
応用編として、増分値を7に設定することで、1週間ごとの日付入力も可能です〇
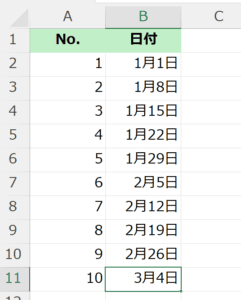
VLOOKUP関数
=VLOOKUP(検索値, 範囲, 列番号, 検索方法)
例えば、下記の表の中から対象のもの(今回はNo.6)のデータだけを抽出したいとき。
①B14に6を入力。
②C14に[=VLOOKUP($B14,$B$3:$D$10,2,FALSE)]と入力。
B14=検索したサンプルNo.
B3:D10=検索したい範囲
2=選択範囲内で何列目から検索するか
FALSE=完全一致検索
※今回は先のデータ入力を考えて、$マークを使用しています。
これにより、数式をコピーして貼り付けても、同一の範囲内での関数適用が可能です〇
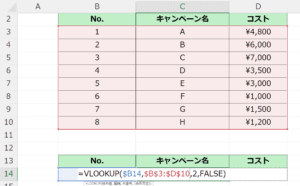
すると、このようにサンプルNo.と対応するキャンペーン名の抽出が可能です〇

コストの部分を抽出する場合には、キャンペーンの部分で入力した数式をコピーして、
検索したい列を2➔3に変更するだけ!
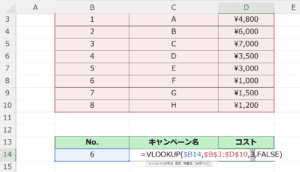
キャンペーン名同様に対応するコストの抽出が可能です〇
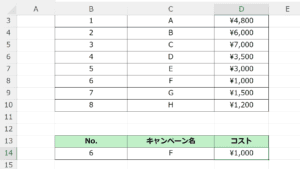
また、他の使い方としては不足しているサンプルの抽出があります。
例えば、1の列にあって、2の列にないものを抽出する場合。
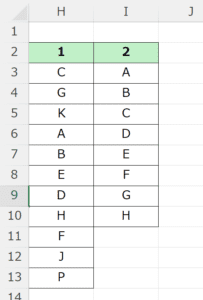
①[=VLOOKUP(K3,I$3:I$10,1,FALSE)]を入力。
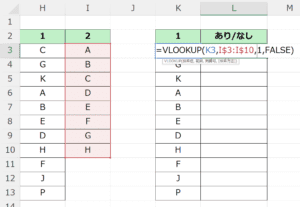
すると、両方の列にはアルファベットが、不足しているものには#N/Aと表示されます。
これによって、不足しているサンプルを一瞬で抽出可能です〇

Excelのシートを見やすく工夫する方法
ウィンドウ枠の設定
下記の表で、先頭の列と行を固定したい場合。
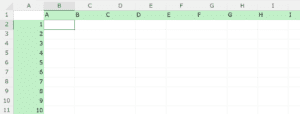
①B2のセルを選択 ▸ [表示タブ] ▸ ウィンドウ枠の固定 ▸ ウィンドウ枠の固定
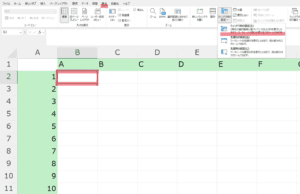
すると、このように枠を固定し、スクロールしても見やすくなりました〇
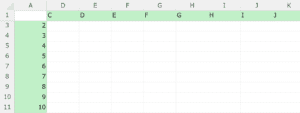
以上、レポート作成や業務に役立つExcel活用術でした!
ぜひ、活用してみてください!