2021/11/11
デザインを行う際に、クライアントからこの写真を使ってデザインをしてください。
というように素材提供がある場合が多いと思いますが、中にはデザインにふさわしくない写真があったりするわけです。
例えば、モデルさんに非常に大きな傷跡やニキビやほくろなどがあって、商品よりそちらに目が行ってしまうなど。
でもクライアント側ではその写真しか提供できない。
そう言われた時にその余分な部分をうまく補正するテクニックがあるんです!
今日はこちらをご紹介していこうと思います!

コピースタンプツールとは
では早速、こんな写真が提供素材として送られて来たとしましょう。
参考画像なのでちょっと無理やり感がありますが…
画像の赤丸枠、モデルさんの目の付近に大きなほくろがあってどうしても目が流れてしまう。
このような微妙箇所があったとします。
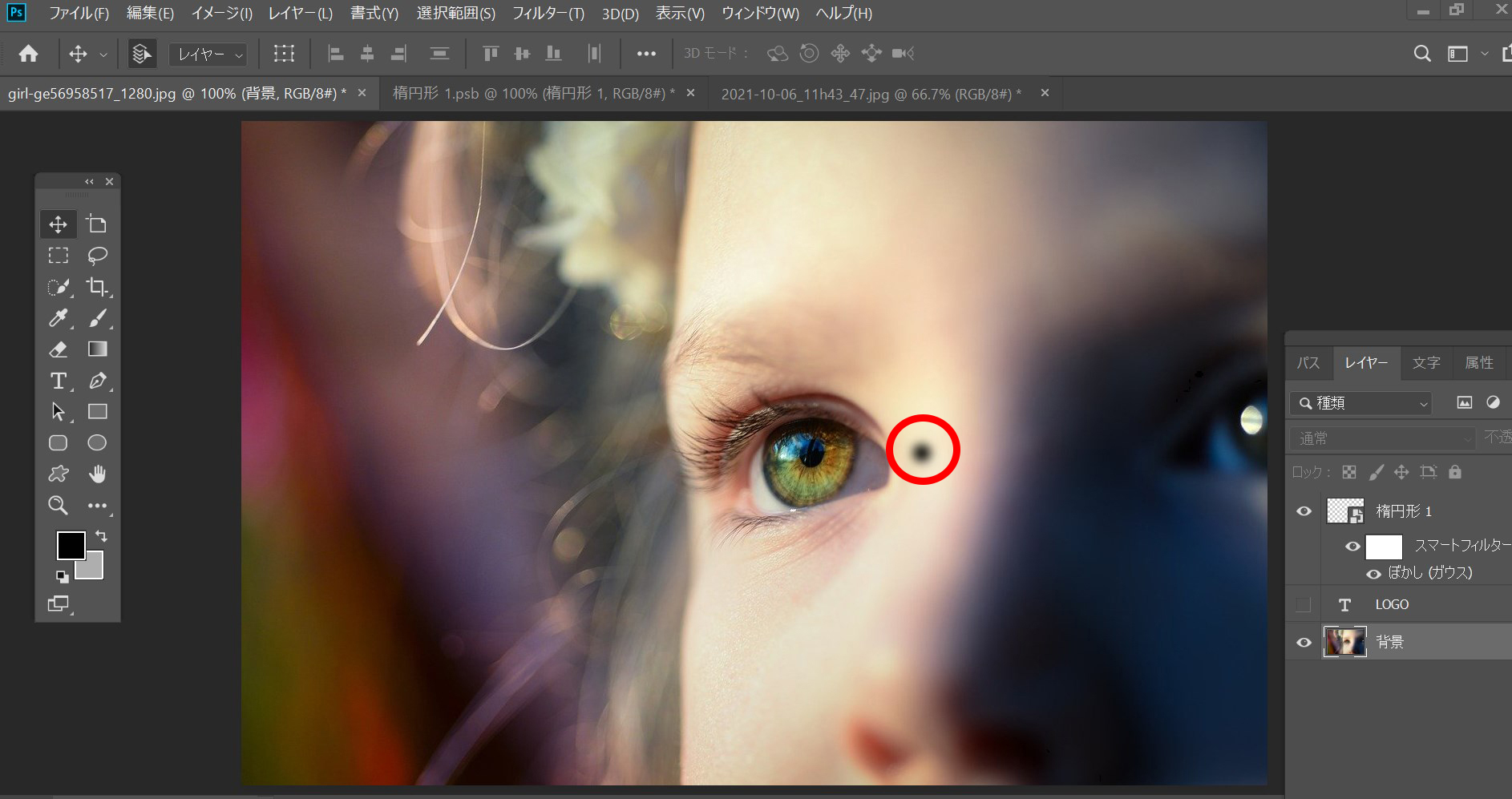
こんな時にどう対応したらいいのか。
そう、こんな時はPhotoshopの「コピースタンプツール」が非常にオススメなんです!
コピースタンプツールとは、今回の肌の例でいうと色味の似た別の肌をコピーして問題箇所にペーストして補正をする。
分かりやすく言うと移植手術みたいなイメージと覚えて貰えたら大丈夫です!
コピースタンプツールを使おう
では素材写真をPhotoshopに読み込みコピースタンプツールを使ってみましょう。
画面左側の黄色枠「コピースタンプツールのアイコン」→「コピースタンプツール」を選択
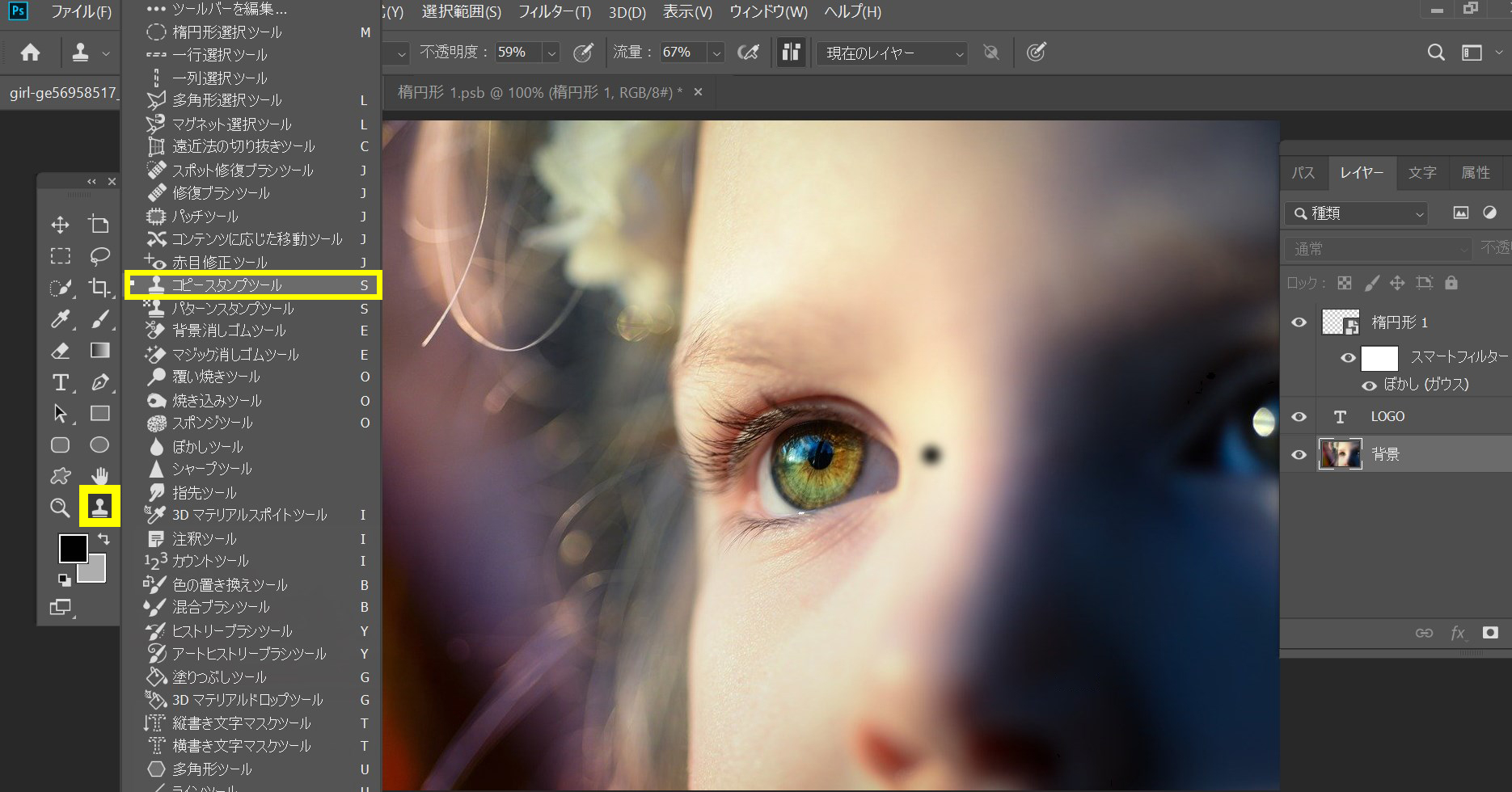
するとほくろの箇所の少し上に黒い楕円が現れます。
そして消したいほくろの箇所と出来る限り同じ色味の肌(消したい箇所の近くの肌)の上で
「alt+クリック」を押します。これで綺麗な部分の肌をコピーします。
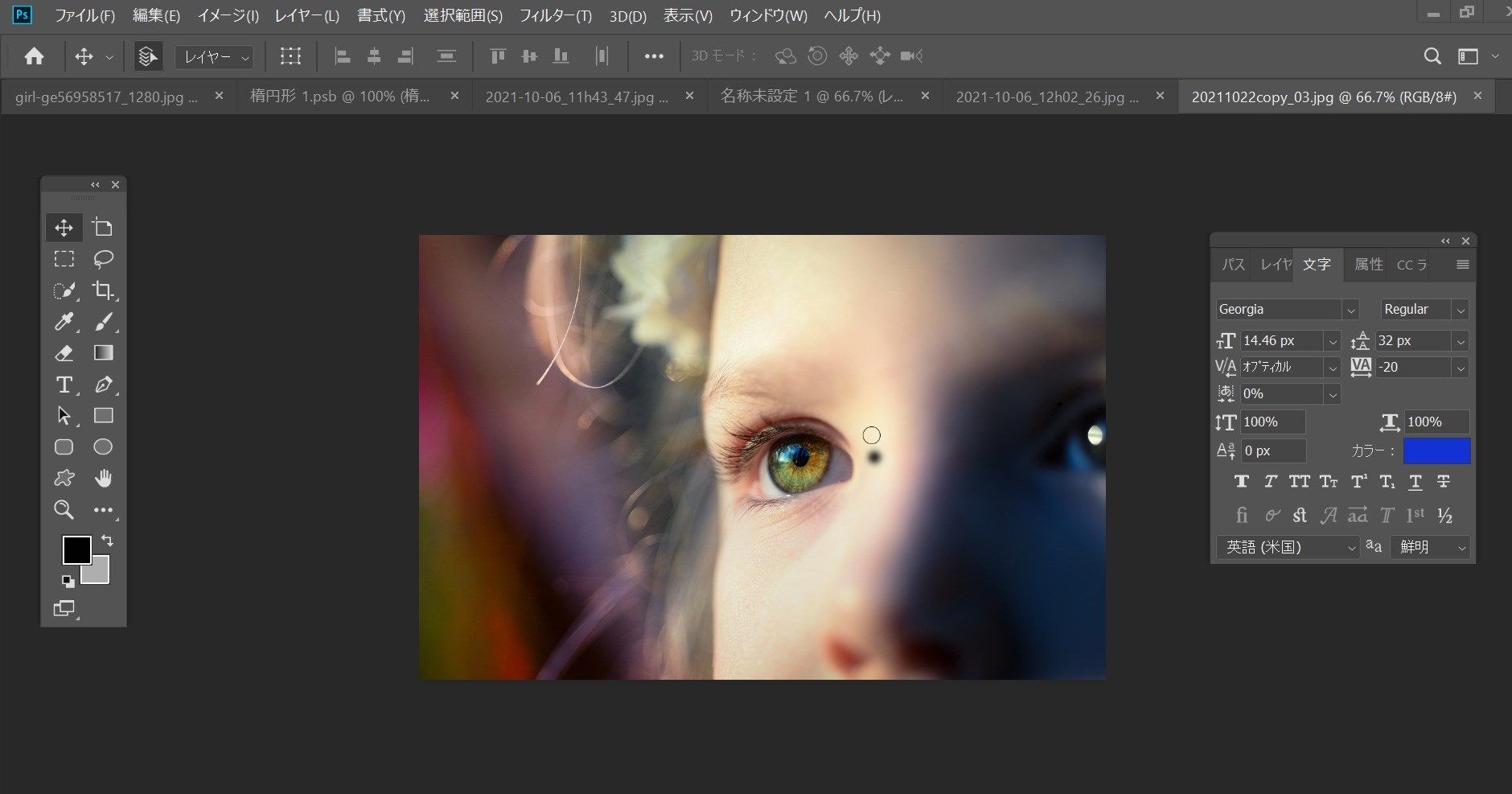
そして消したい箇所(ほくろの上)でクリックするとほくろが消えていくのが分かると思います。
画像は分かりやすくするため、ほくろを半分だけ消してみました(赤丸枠)
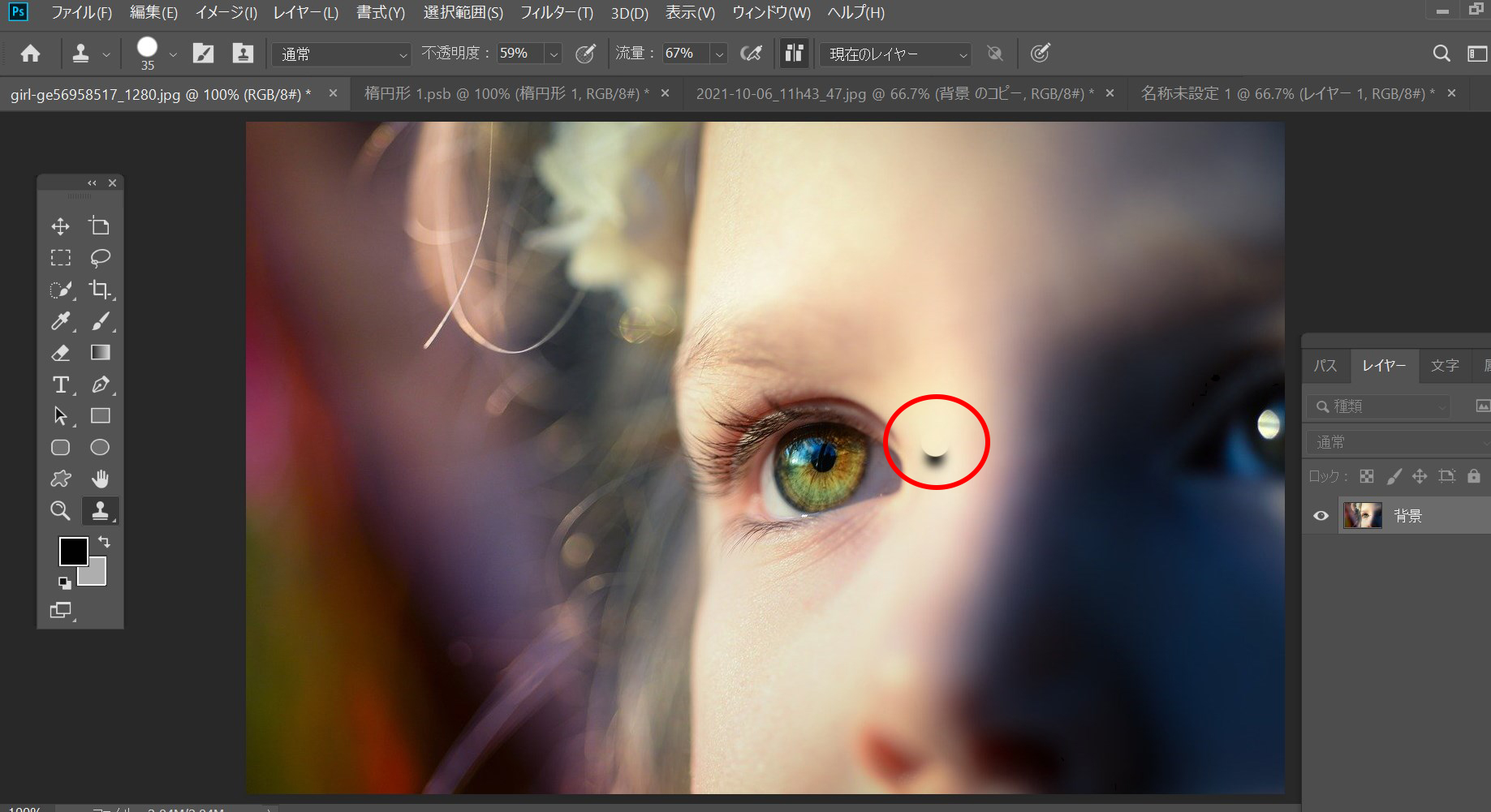
この方法を繰り返して、出来る限り違和感のないように丁寧に消したい箇所を補正していきます。
こちらが補正後。
違和感なくほくろが消えました!

まとめ
いかがでしたか?
今回は素材写真に含まれる不要箇所をピンポイントで補正する手法をご紹介しました。
この作業、実は私が所属していたデザイン業界では結構頻繁に発生する作業なんです。
私も今まで、多くのモデルさん・タレントさんなどの補正作業をしてきましたが、
ほくろはまだ簡単な方で、複雑なタトゥーや傷痕、肌のたるみ、顔の輪郭、二の腕、脚、お腹まわりを違和感なく細く、スッキリさせてほしい。
などというご依頼も結構あります。
補正内容によって非常に難易度が高く時間がかかるモノも多く大変な作業なんですが、
補正を加えるたびに、どんどん見違えるように美しくなっていく過程が、逆に楽しくなってくる作業でもあるんです!(笑)
今日はそんな作業にぴったりなコピースタンプツールをご紹介しました!
是非、活用してみてください。

