2021/11/18
デザインを作成する中で、クライアントから提供された写真素材が、
全体的に暗くコントラストもはっきりしない写真素材で困った…
そんな経験をしたデザイナー・ディレクターの方は多いんじゃないでしょうか。
クライアントにもう少し明るくハッキリした写真はありませんか?
そう聞いても、その写真しかありません。そんな返答をもらって途方に暮れる事は、
制作の現場では意外と日常茶飯事。
そんな時に、デザイナーなら絶対知っておきたい写真の補正加工の基本。
今回はデザイナー初心者の方でも簡単に活用できる方法をご紹介します。

とにかく明るさとコントラストを確保
素材として使いにくい、暗くぼんやりした印象の素材を提供をされた場合、
まず意識してもらいたいのが、「明るさ」と「コントラスト」
そう、この2点を改善するだけで写真は大きく良い方向に仕上がります!
トーンカーブを活用
では早速、提供された写真をPhotoshopに読み込みます。
全体的にどんより暗いイメージの写真ですね。
これを、明るさとコントラストを上げる補正をして良い仕上がりに変化させましょう!
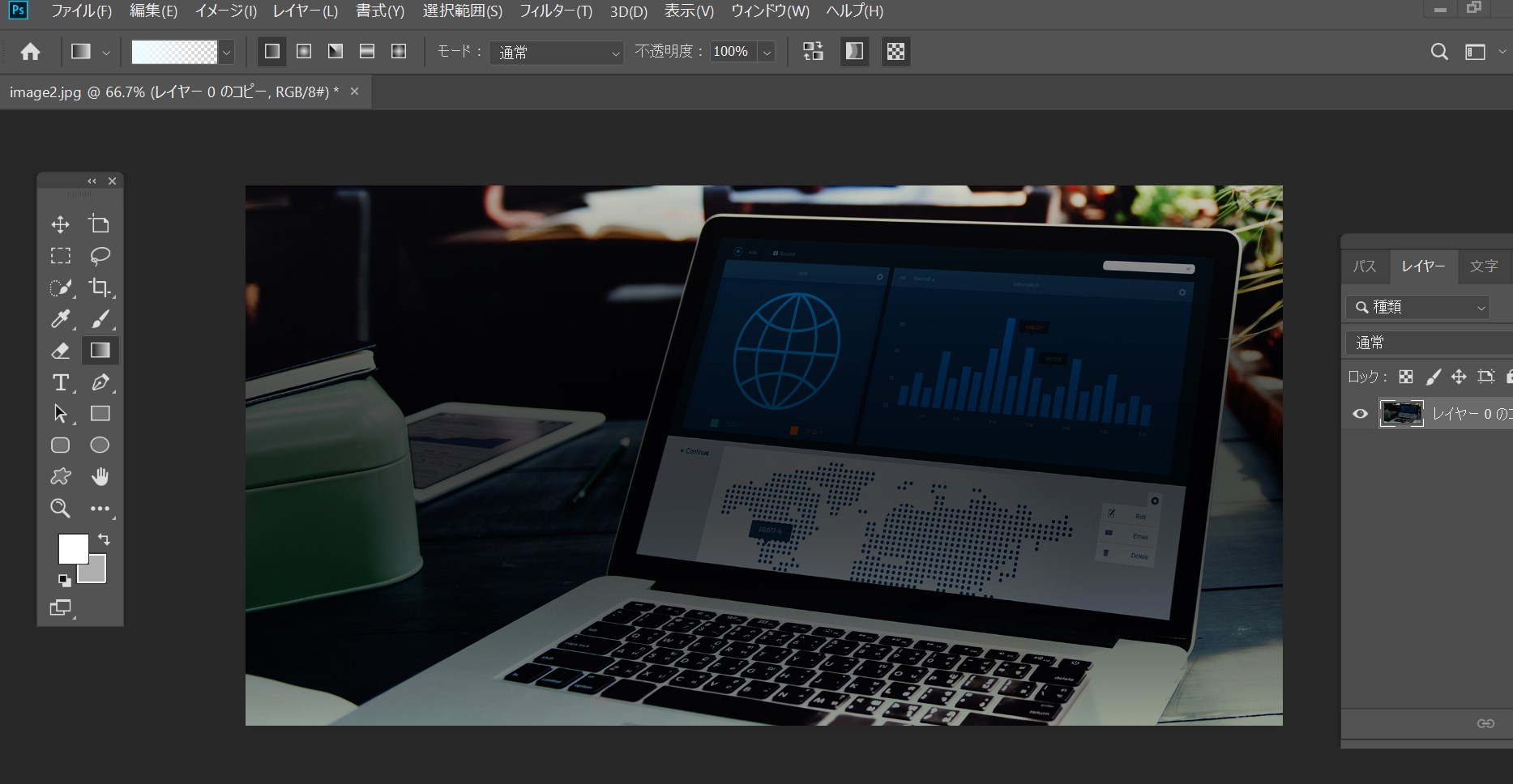
まず黄色枠「イメージ」→「色調補正」→「トーンカーブ」の順に進みます。
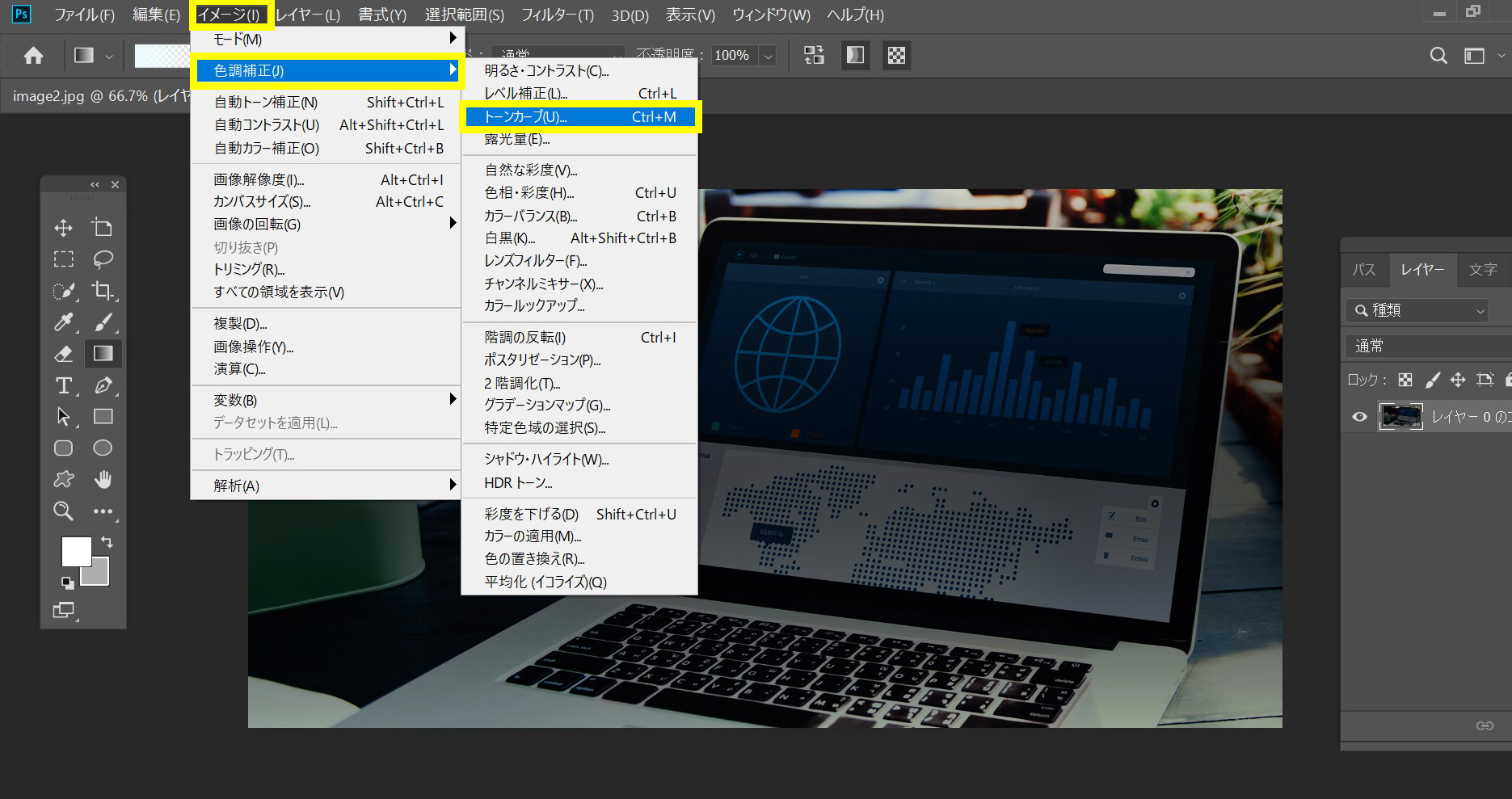
すると緑枠「トーンカーブ」の調整画面が現れます。
トーンカーブとは、プロの制作現場では欠かせない必須ツールで、
簡単に説明すると写真の明暗を非常に細かく調整できるツールというイメージで覚えて貰えたら大丈夫です!
今回は基本という事で、簡単な調整で補正してみます。
黄色の長い楕円部分、グラフに斜め一直線の白い棒があるのが分かると思います。
このグラフを操作することで上から明るさ、下に行くにつれて暗さを直観的に調整できるんです!
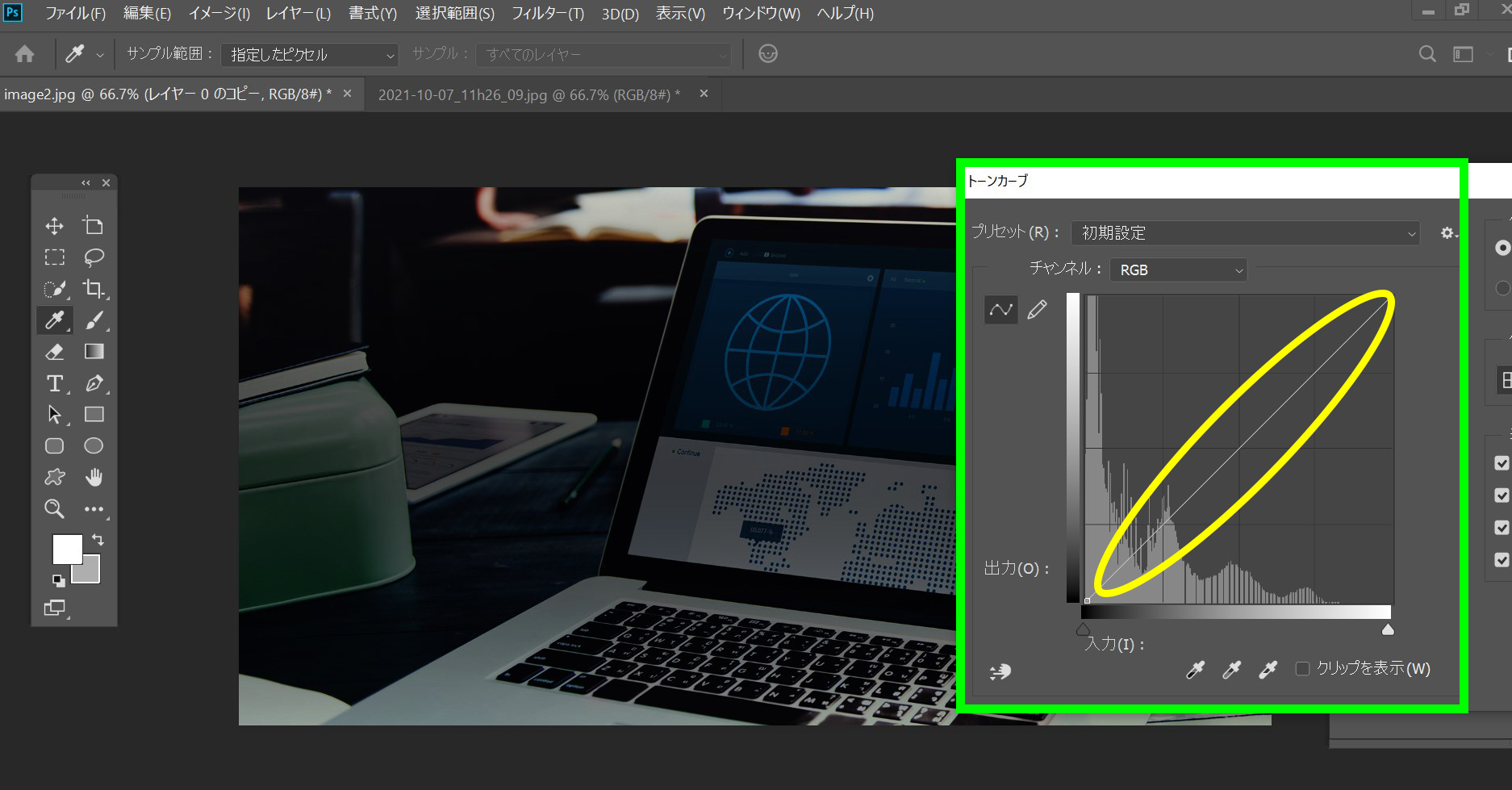
今回の場合は写真に明るさが足りないのでグラフ中央付近を上にグッと引き上げます。
すると背後に見える素材写真が明るく変化したのがわかると思います!
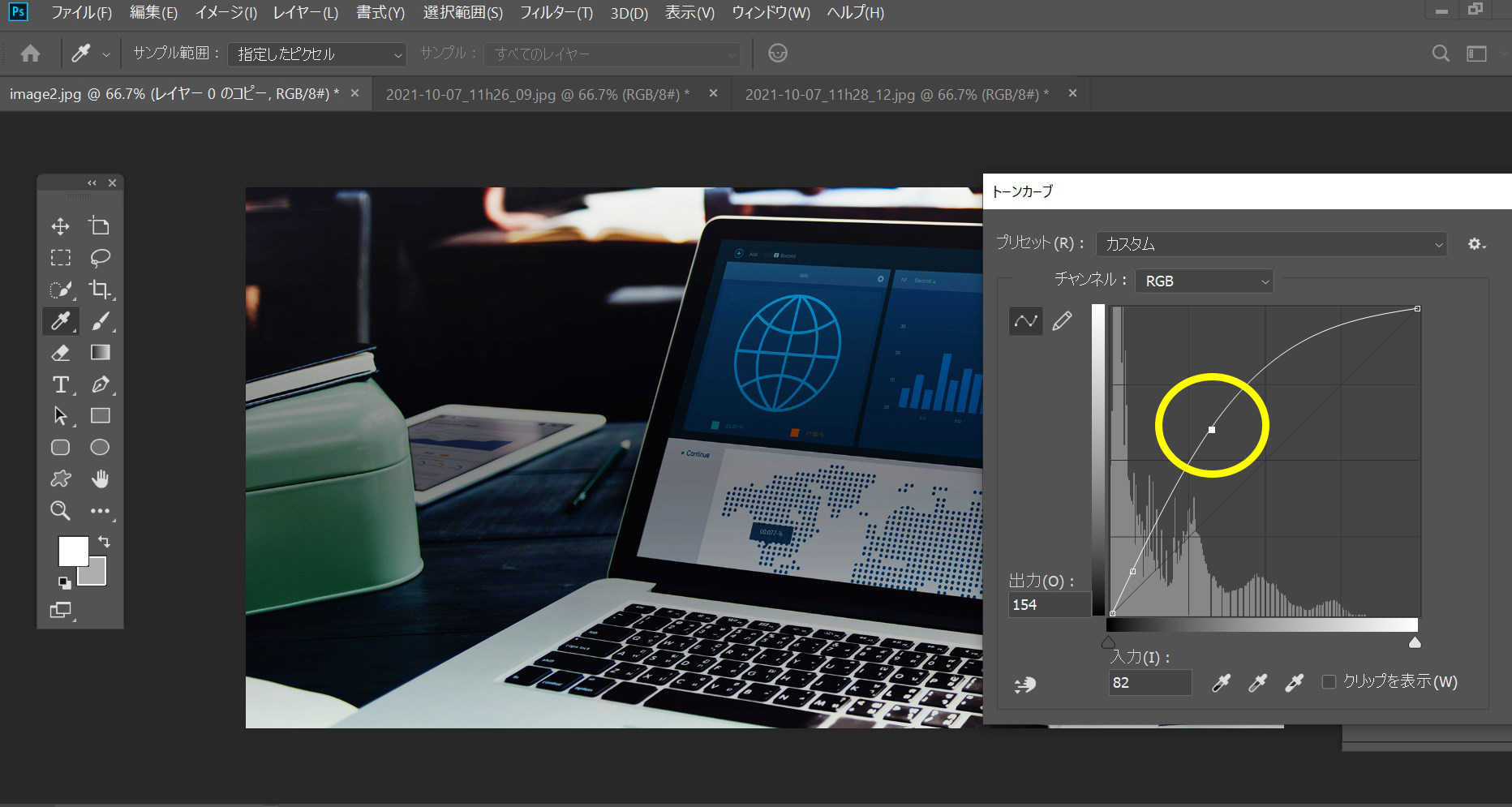
このようなイメージで明暗を細かく調整していきます!
因みに完成状態を見てみましょう!
左が補正前、右が補正後です。
補正後の方が圧倒的に明るさとコントラストが増しているのがわかると思います!

まとめ
いかがでしたか?
今回は写真が暗く微妙な状態の時の補正方法をご紹介しました。
今回の例では暗い写真を明るくしましたが、写真によって明るく飛び過ぎていたり、ぼやけてコントラストがほとんど無かったりと、状況によりトーンカーブ以外のツールも使いながら細かく調整をしていく形になります!
今回はトーンカーブをご紹介しましたが、その他にもデザイナーは色々なツールを併用する事で写真を魅力的な状態に仕上げていきます。
また別の機会に、そちらもご紹介させて頂けたらと思いますのでお楽しみに!

