2022/08/30
前回から2回に渡ってご紹介しています。
炎の合成方法になります。
前編の合成編を見てないよ!という方は下記のリンクからチェックしてください。
【Photoshop】写真に炎を合成する方法 -合成編-
それでは今回は後編という事で、
炎を合成したボトルとグラスをよりリアルに仕上げていきます!
合成は仕上げが肝!
前回の合成はこんな感じでしたね!

仕上げとして、まずは炎の色をより赤くして迫力をだしていきましょう!
赤枠の炎のレイヤーを選択、下部の水色枠の調整レイヤーボタンをクリックして
「トーンカーブ」を選択してください。
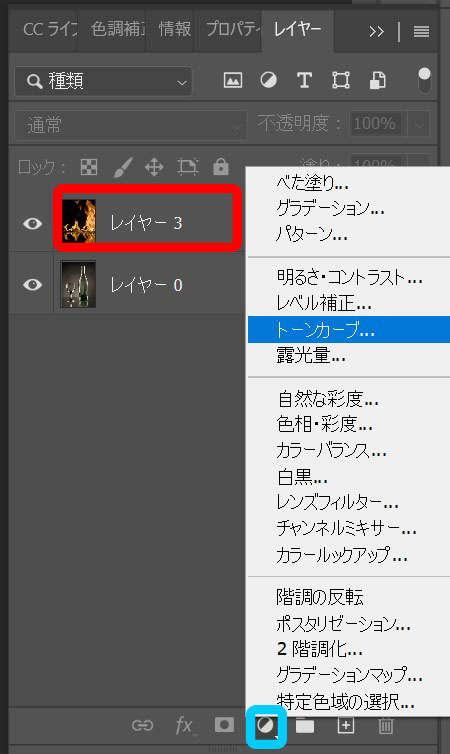
トーンカーブの調整レイヤーが出来たら、
次は赤枠部分を「alt+クリック」すると炎のレイヤーだけに
トーンカーブが適用されるようになります。
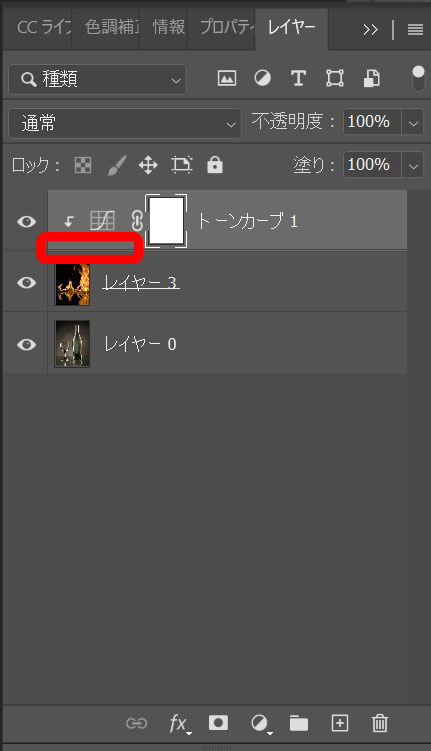
黄色枠の「プロパティ」をクリックするとトーンカーブの調整画面が出てきます。
今回は炎をより赤くしたいので赤枠箇所を「レッド」に設定し、
グラフの水色枠箇所のようにグラフを上にブーストします。
すると炎の色が、燃えるような迫力ある赤になったと思います!

炎をグラスの後ろへ
そしてもう一つ大事な仕上げが、
現在、炎はグラスとボトルの前後に存在しています。
これをグラスとボトルの後ろで揺らめいているように合成していきます。
赤枠の炎のレイヤーを選択して、黄色枠の「レイヤーマスク」をクリックします。
そして左側のツール水色枠の「ブラシツール」を選択し、黄緑枠の色が黒/白になっていることを確認して、グラスとボトルの前面にかぶった炎をドラッグしてください。
炎だけが消えていくと思います。
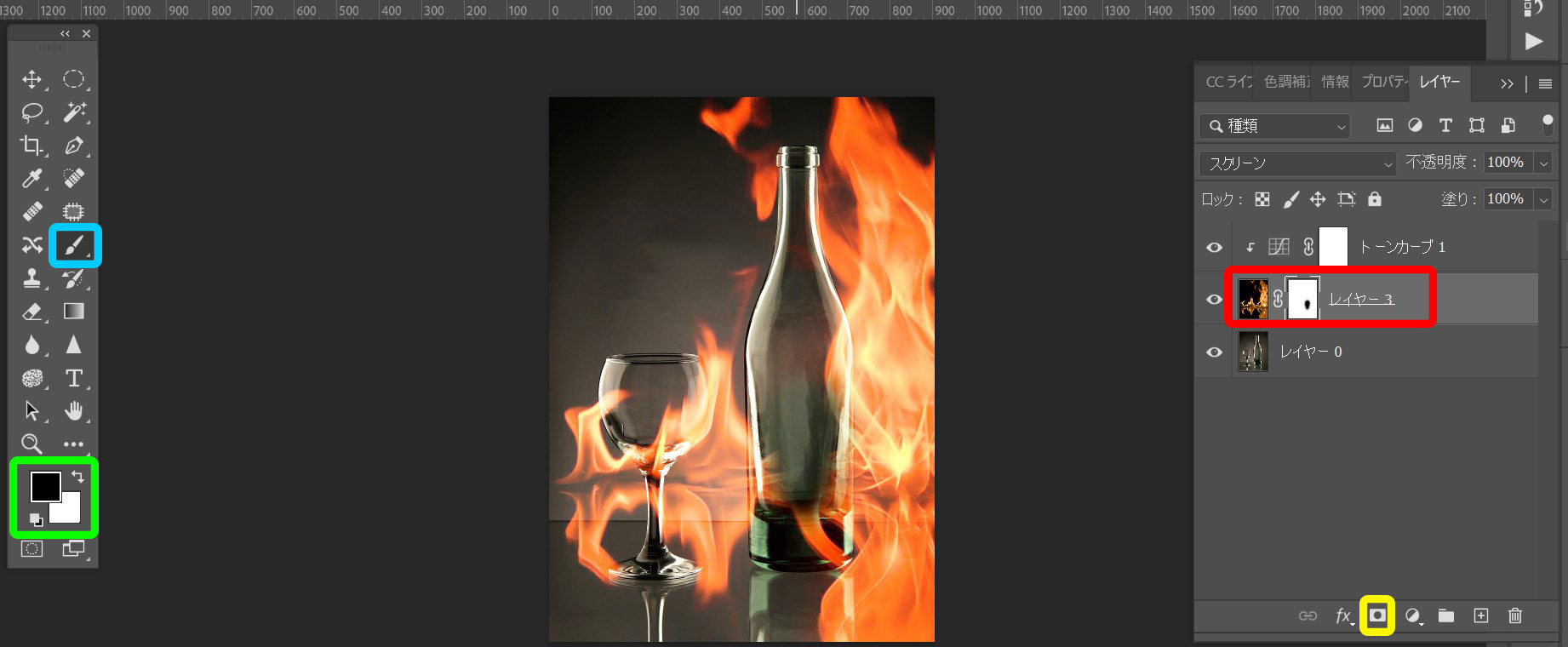
そして余分な前面の炎を削除した完成形がこちら!
炎は迫力ある赤色に変化し、
グラスとボトルの後ろで燃えているように合成出来ました!
例えばボトルの前面に商品名などが記載されていた場合などでも、
これで炎に邪魔されずキッチリ商品名を見せる事ができますね!

まとめ
いかがでしたか?
2回に渡ってご紹介しました、炎の合成方法でした。
やはりいつもご紹介する初心者向けの加工補正より、
作業工程や専門用語も増えて難しく感じたかもしれませんが、
このような写真合成が出来るようになると
写真加工の幅もグッと広がりますので是非、繰り返し読んで覚えてみてくださいね!
弊社BOPコミュニケーションズでは、Web広告の配信・運用を承っております。
・売上を伸ばすためにWeb広告を活用してみたい。
・自社で広告配信をしているが、手探り状態なので効率を上げたい。
・広告の運用をプロに任せて、よりビジネスを大きくしていきたい。
そんな場合は、お気軽にご相談ください!
★フォームからすぐにお問い合わせしたい場合はこちら↓

