2024/07/23
GTMで設定したタグが正常に稼働しているか確認するには
近年、マーケティングに関わっている方で関わることが増えているツールの中にGoogleタグマネージャー(以後GTMと記載)というものがあります。
近年のマーケティングのテクノロジーが発達することでサイトを運営する為に広告タグやツールのタグなど、様々なタグをサイトに設置する必要が増えてきました。
サイトに設置するタグが増えることでタグの管理が煩雑になったり、多くのタグを設置することでサイトの読み込み速度が遅くなったりするといったデメリットが生じてきます。
それを改善するツールとして、GTMというものがあり、GTMを活用することで多くのタグを一元管理することができるようになります。
今は複数のタグを活用するのが当たり前になっている状況になっているということもあり、今はGTMを利用している企業が増えており、最近ではほとんどのサイトでGTMを活用してサイトのタグを管理しているのではないかと感じております。
GTMを使って、多くのタグを一元管理できる一方で、設置したタグが正常に動いているか確認したいという方も多いかと思います。
GTMでは、プレビューという機能があり、このプレビュー機能を使うことでGTMで設定したタグが正常に稼働しているか確認することができます。
今回は、GTMのプレビュー機能の使い方について、ご紹介します。
GTMのプレビュー機能の使い方
GTMで設定したタグの稼働を確認する為には、下記の手順でプレビューの操作を行っていきます。
①下記赤枠の「プレビュー」をクリック

②赤枠部分に確認したいタグが設置しているページURLを入力して「Connect」をクリック
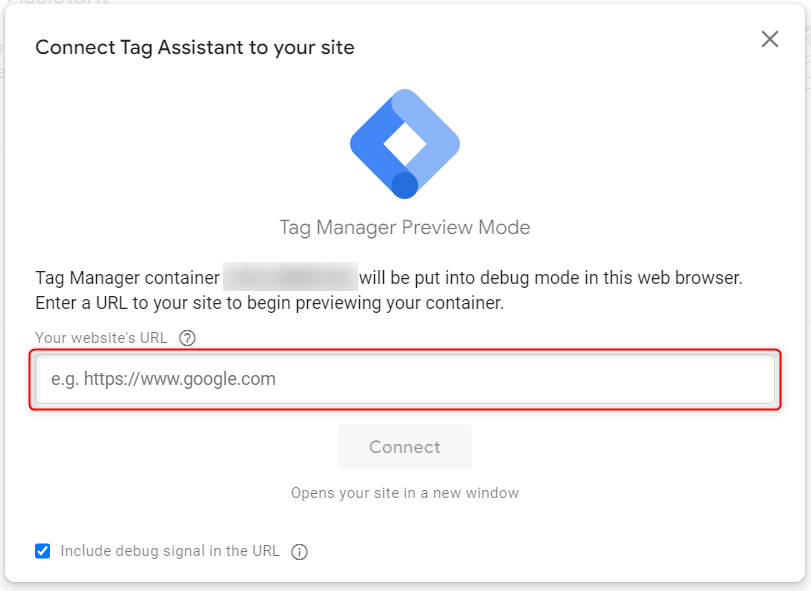
③「Tags Fired」の下にあるタグはGTMで発火が確認できたタグで、「Tags Not Fired 」の下にあるタグは対象のページで発火が確認できていないタグになります。
発火してほしいタグが「Tags Fired」にない場合は、設定が間違っている可能性がある為、設定の見直しをしましょう。
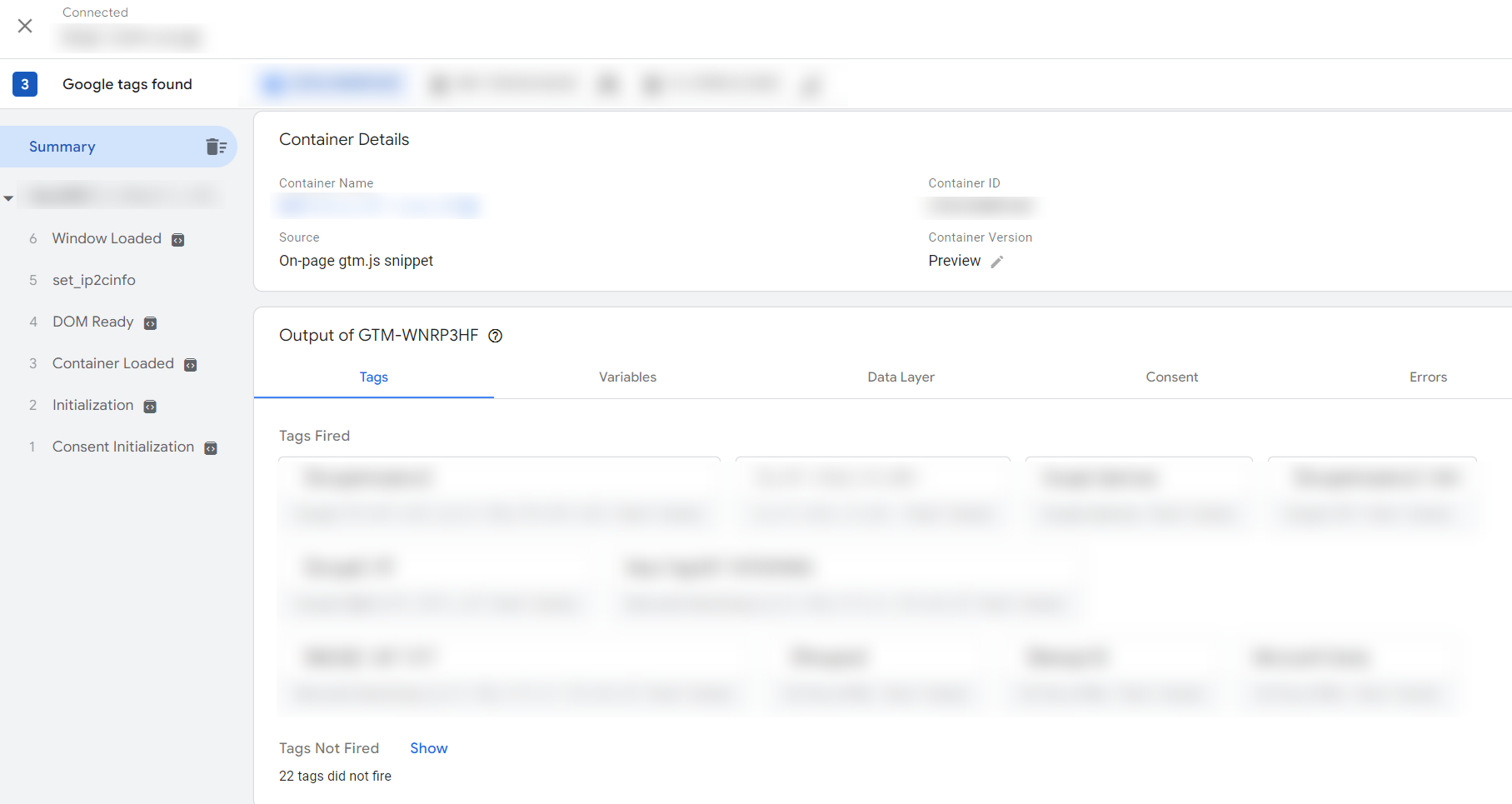
もし、タグの発火条件をボタンクリックにしている場合は、最初に上記のページを開いた状態では、ボタンをクリックしていないので「Tags Fired」にボタンクリックを発火条件にしているタグは入っていません。
ボタンクリックをタグの発火条件にしている場合は、別タブで下記赤枠のアイコンのあるページが開いているかと思いますので、このアイコンのページでタグの発火条件を満たした後に再度「Tags Fired」に発火してほしいタグがないか確認をして下さい。

まとめ
今回は、GTMで設定したタグが正常に動いているか確認する方法ついて、ご紹介しました。
タグが正常に稼働するかどうかはマーケティングで検証を行う上で非常に重要なファクターになります。
その為、GTMでタグを設定しても安心はせずに必ずタグが正常に稼働しているか確認するようにしましょう。
BOPコミュニケーションズでは、媒体情報をキャッチアップして広告運用に活用しています。
マーケティングツールは日々アップデートされている為、情報のキャッチアップが難しい、アップデートされた機能をどのように活用すればいいのか分からないなどでお悩みの方はお気軽にご相談下さい。
★フォームからすぐにお問い合わせしたい場合はこちら↓

