2020/09/08
Googleデータポータル④(カスタム指標・スコアカード作成)
今回はGoogleデータポータルの表題に記載の2つの機能と作成方法についてご紹介いたします。他にもたくさんの機能がありますが、今回は【カスタム指標】【スコアカード】の2つをご紹介します。それぞれの機能を使用したデモレポートを作成しましたので、こちらで説明していきます。
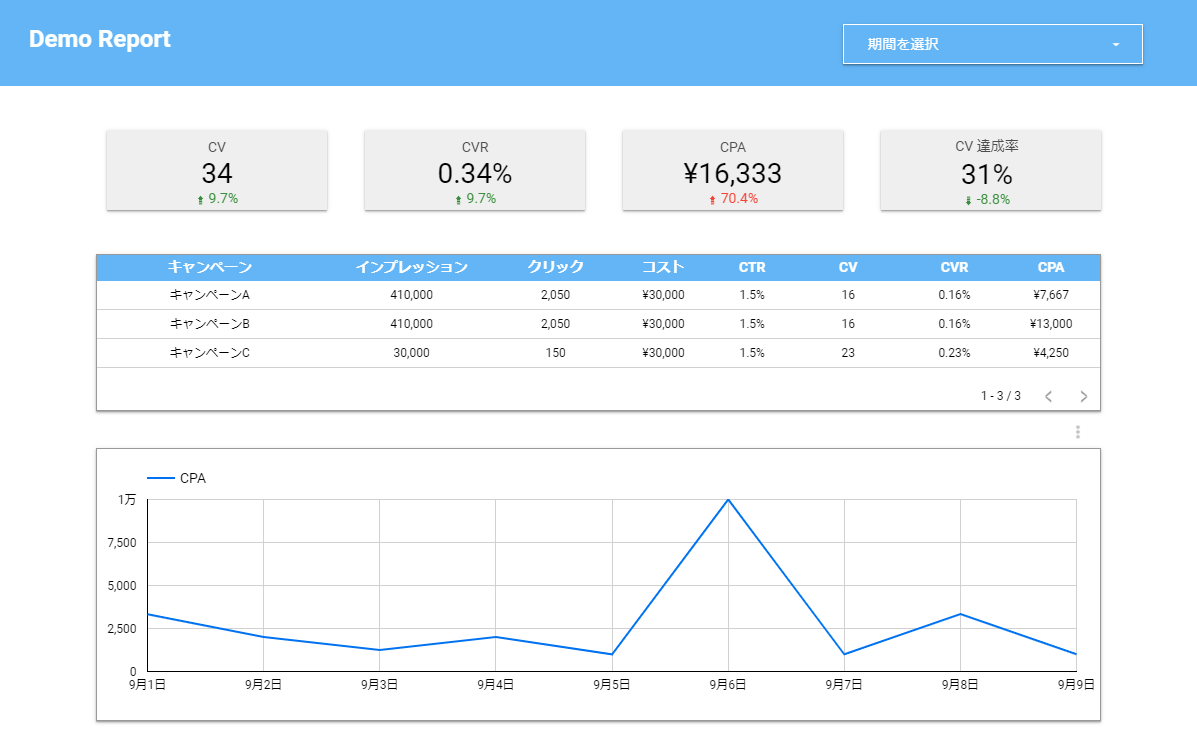
各機能の説明
今回ご紹介するスコアカードと、カスタム指標についてのご説明をします。
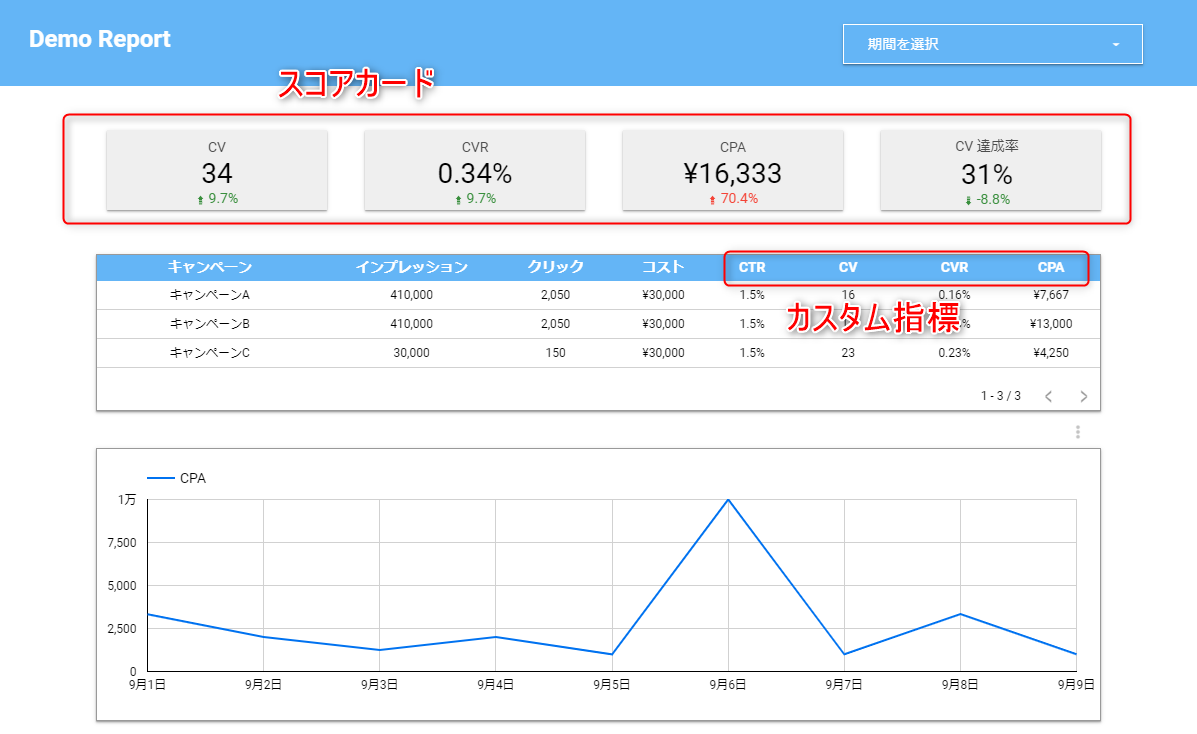
●スコアカード
接続したデータを分かりやすく表示することができるパネルです。
重要なKPIなどの指標を目立たせることができます。
比較期間を設定することで数値だけでなく上昇・下降などの表示も可能になります。
●カスタム指標
Googleデータポータル内で数式を組み、ユーザー独自の指標を作成することができます。
クライアント独自の指標がある場合(ポイント還元率)などの指標を作成する際に活用できます。
カスタム指標の作成方法
まず、カスタム指標の作成方法からご紹介していきます。

①Googleデータポータル作成画面の上部の「リソース」から「追加済みのデータソースの管理」を選択します。

②今回は既に追加済みのデータソースの指標を変更していきます。
画面右側の「編集」を選択します。
(データ連携の方法はこちらを参照して下さい。)

③画面右側の「フィールドを追加」を選択します。
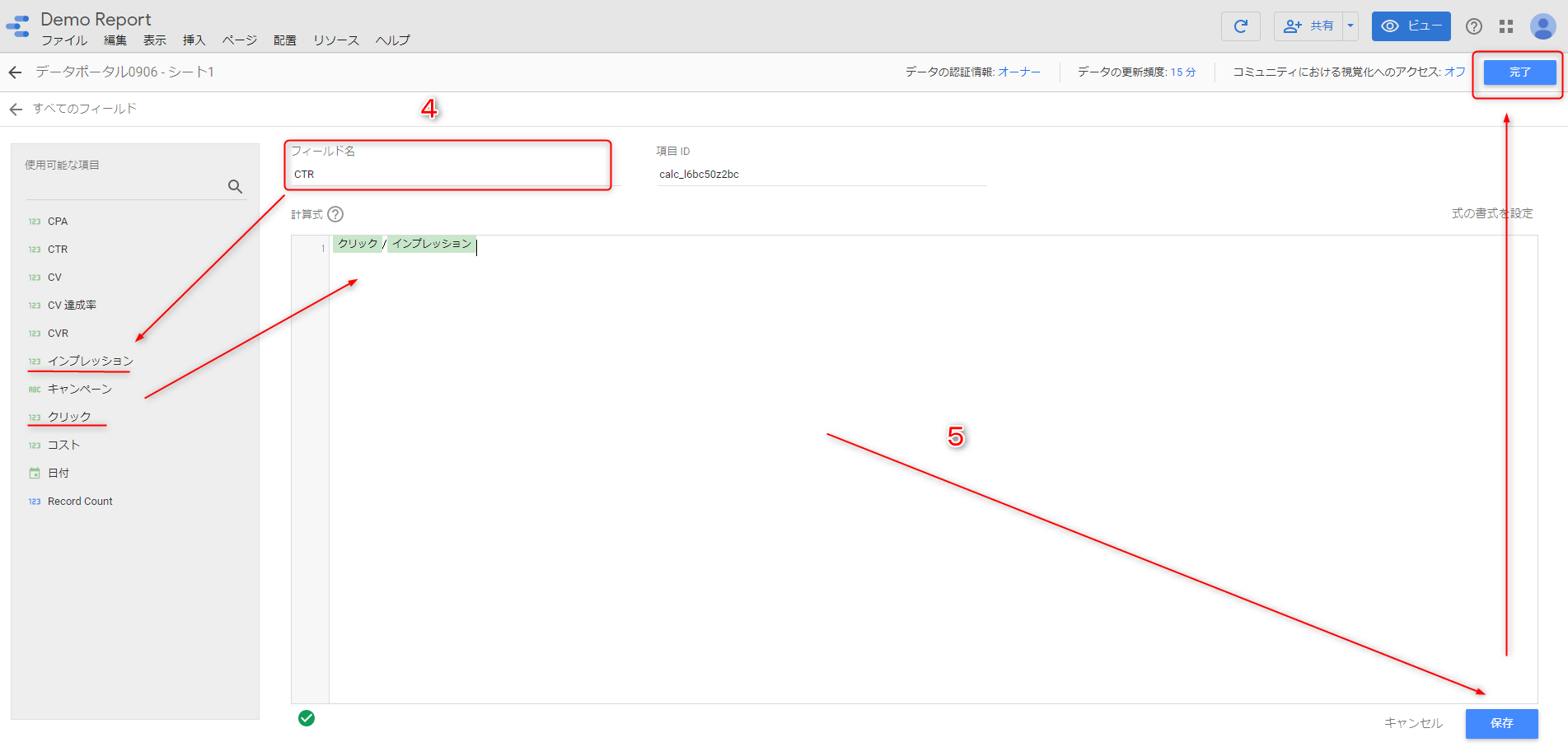
④「フィールド名」に作成したい指標名を入力し
左のメニューの中から数式に必要な指標を選択します。
今回はCTRを作成するので「クリック」を選択、「/」を入力して
「インプレッション」を追加して数式を完成させます。
⑤数式を入力したら、右下の「保存」を選択、さらに画面上部の「完了」を選択したら完成です。

また、指標同士の組み合わせだけでなく、数字や関数を入れて指標を作成することも可能です。
先程と同じように「保存」→「完了」を選択して完了です。

レポート作成画面に戻り、先程の指標を含めた表を作成して完成です。
(データソースからグラフ作成はこちらを参照下さい。)
スコアカードの作成方法
次に、スコアカードの作成方法をご紹介します。
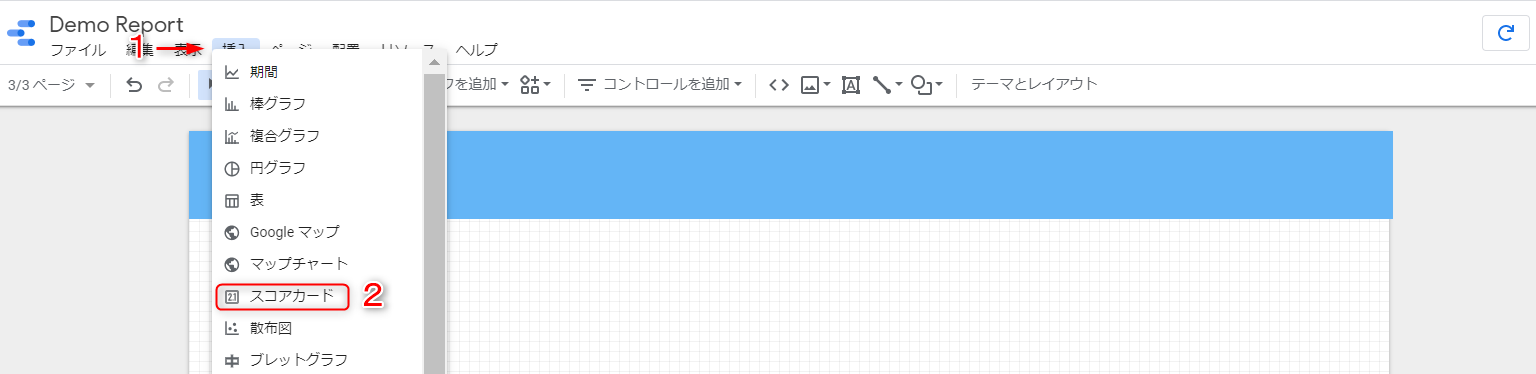
①Googleデータポータル作成画面の上部にある「挿入」を選択します。
②メニューバーが開いたら「スコアカード」を選択します。
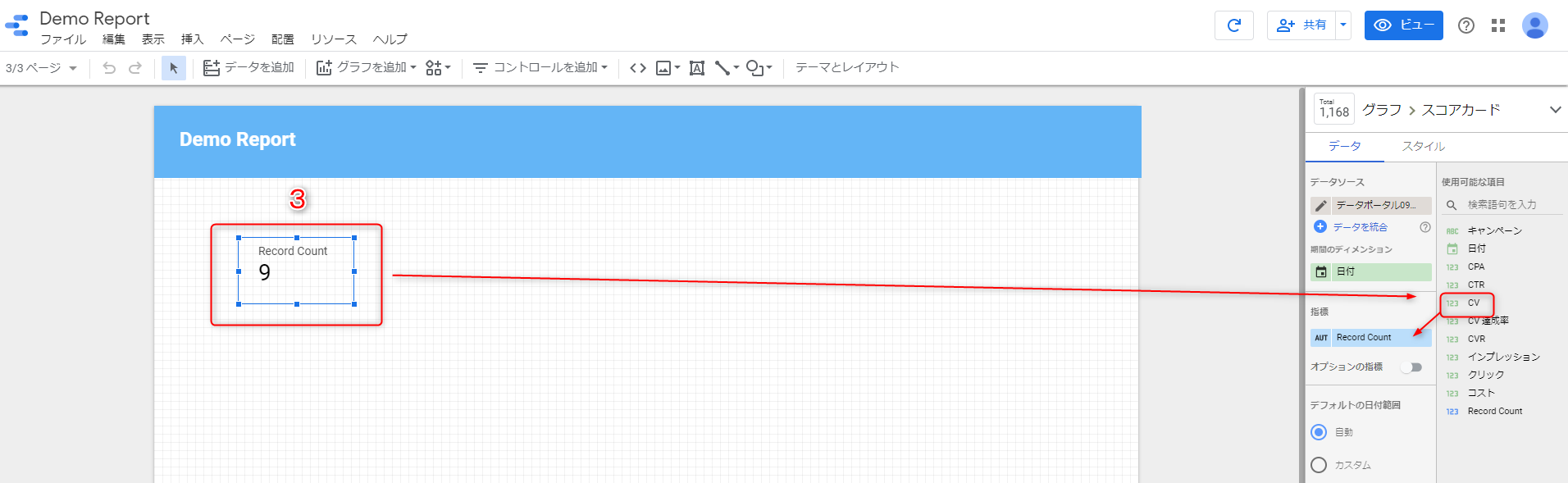
③表が自動的に作成されるので、画面右側のメニューから指標を変更します。
使用可能な項目の中から「CV」を「指標」部分にドラッグアンドドロップします。
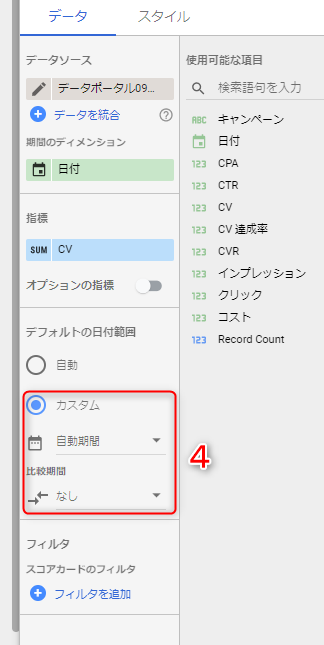
④デフォルトの日付範囲の「カスタム」を選択し、任意の期間を選択します。
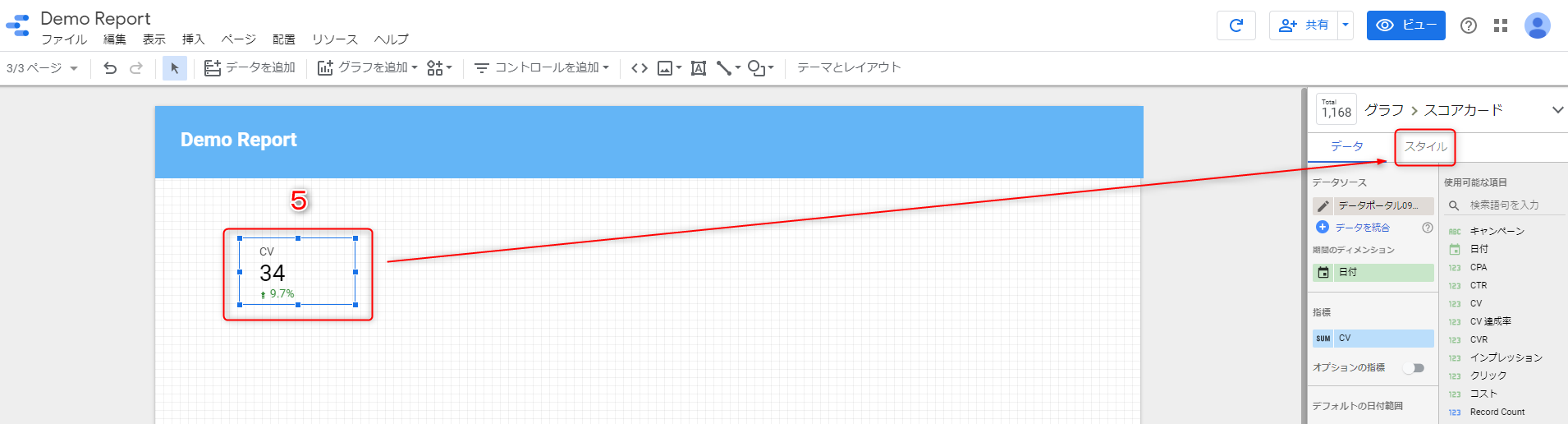
⑤カスタムで比較した期間での向上率や減少率が表示されるようになります。
次にこのスコアカードを見やすいように調整していくため「スタイル」を選択します。
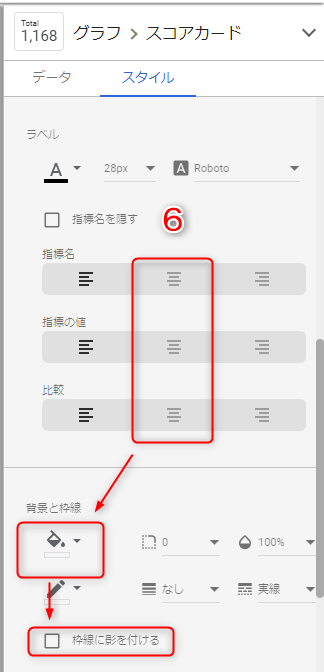
⑥メニューの中の「ラベル」部分から指標名・指標の値・比較を全て中央揃えにします。
次に「背景と枠線」を任意の色に変更し、下のチェックボックスを選択します。
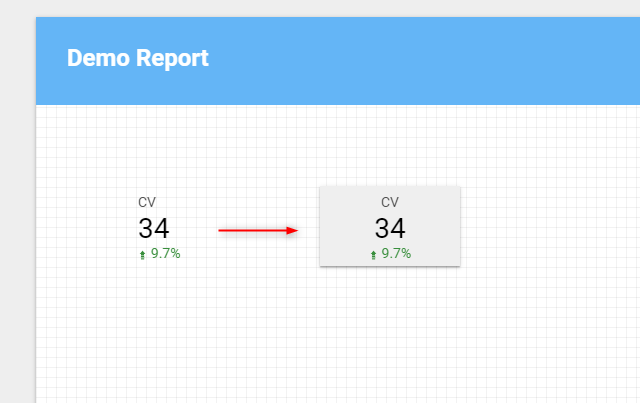
これで、「指標」部分がより強調されたスコアカードが作成されました。
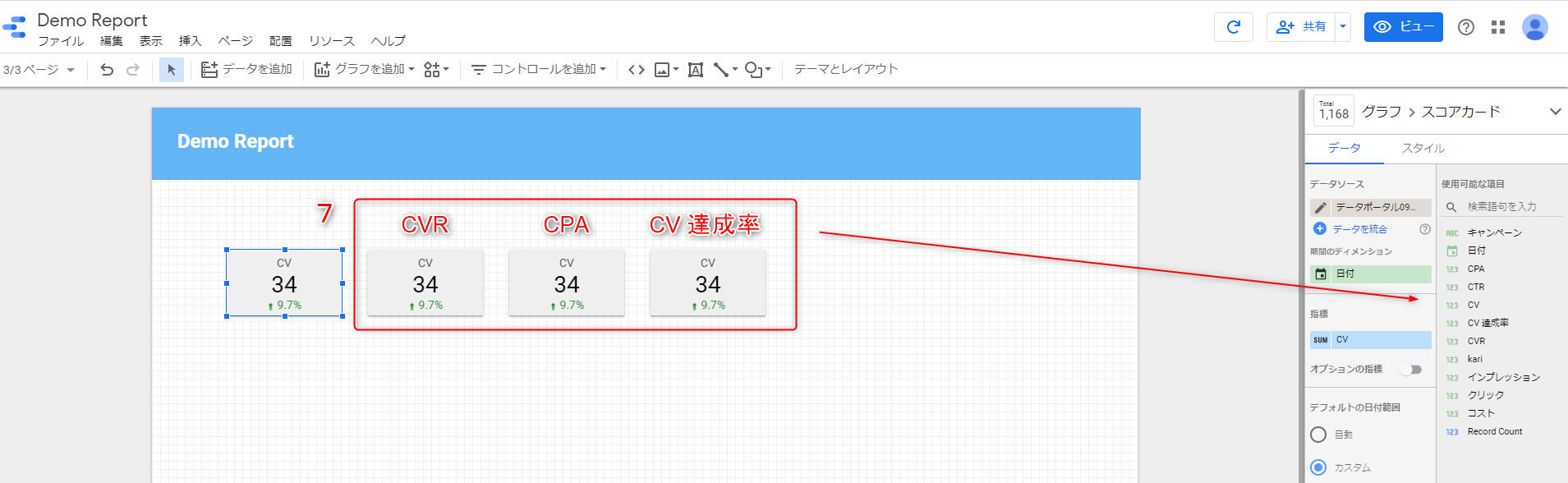
⑦1つ作成したら「Ctrl+V」でコピーを作成し、それぞれの図を選択した上で右のメニューから任意の指標を選択し
「指標」の部分にドラッグアンドドロップします。
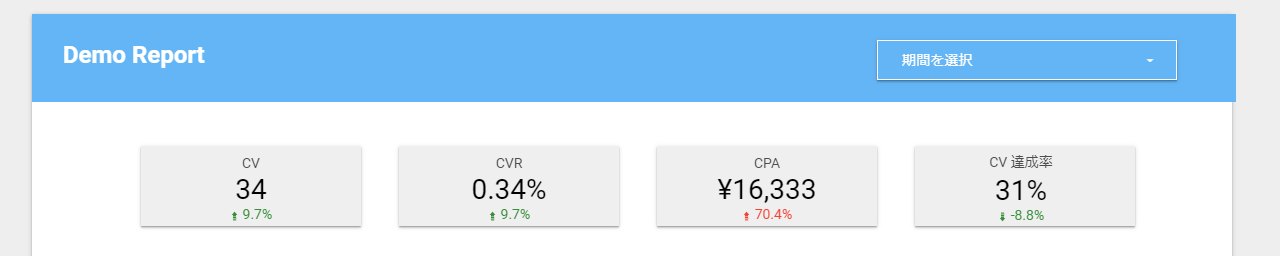
これで、それぞれの指標で「スコアカード」が完成です。
注意点
・場合に応じて表示方法を変更する
スコアカードには2種類あり、数字が短縮されたスコアカードにすることも可能なので、桁が長すぎてカードが見づらくなる場合などはこちらを活用することで見やすくなります。

設定方法は表を選択して「スタイル」から「数値の短縮表示」に✓をするだけで設定できます。
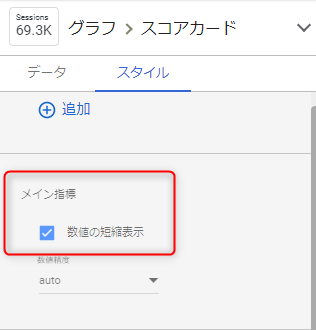
まとめ
今回はGoogleデータポータルの2つの機能(カスタム指標・スコアカード)についてご紹介しました。カスタム指標を使用することで、データソースからは抽出できない指標や、各クライアント独自の指標を作成できます。また、スコアカードは使用することで注目すべき指標をわかりすく示すことができ、期間比較をすることで成果が出ているかがひと目で分かるようになります。どちらも活用しやすい機能ですので、ぜひ活用してみてはいかがでしょうか!

