2020/08/25
Googleデータポータル②(外部データ連携~グラフ化まで)
今回はGoogleデータポータルの外部データ連携をグラフ化する流れについてご紹介します。Googleデータポータルでは、Googleサービス以外のデータと連携するにはスプレッドシートを介する必要がありますが、今回はそのスプレッドシートを作成する部分からご紹介していきます。
「Googleデータポータルとは?」という方は→こちらをご覧ください。
外部データを連携させるための準備
今回はYahoo!リスティングのサンプルデータを例にGoogleデータポータルに連携をしていきます。スプレッドシートは、1つに対して1つのソースとして扱われ、下記のような様式でデータを並べる必要があります。
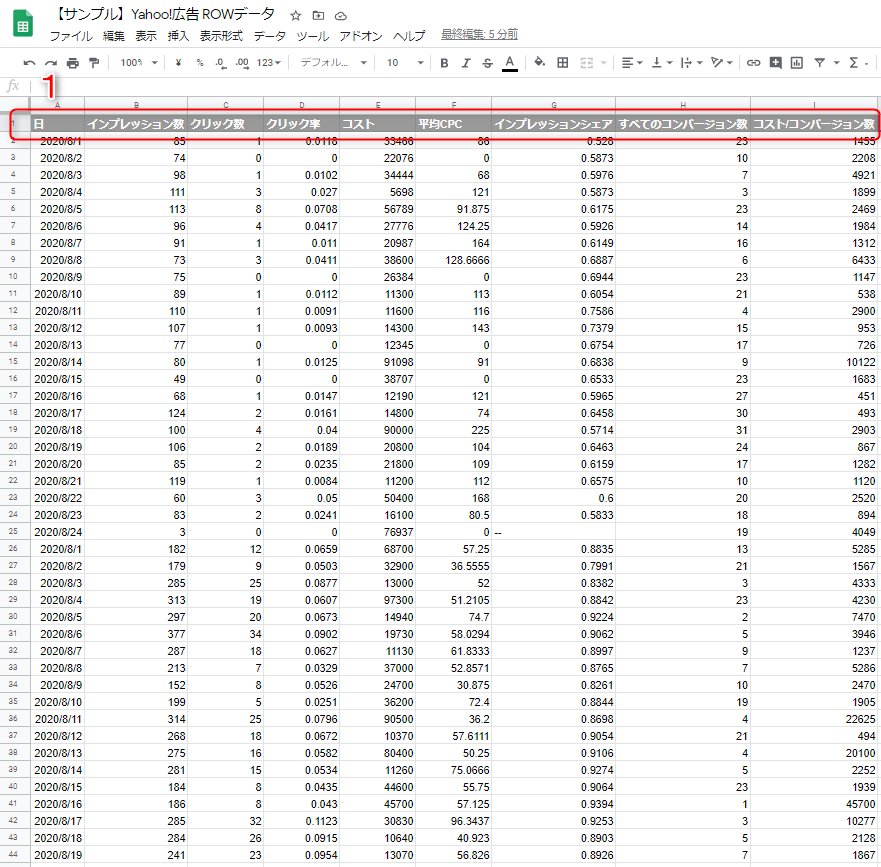
①最初にGoogleデータポータルへ取り込む用にスプレッドシートを作成していきます。赤枠部分がデータポータルの中で「指標名」にあたる部分になるので、一行目には「指標」、その下に「数値」が並ぶようにレポートを成型します。
※今回はYahoo!広告のROWデータをそのままスプレッドシートに貼り付けています。
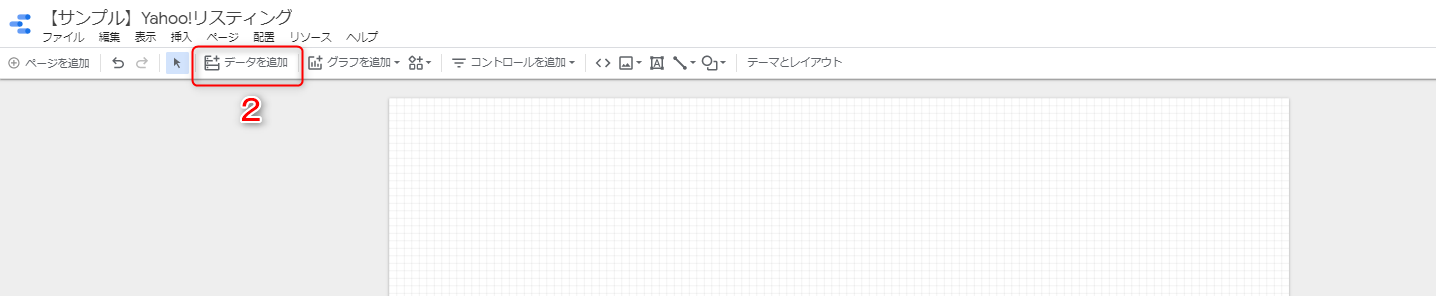
②スプレッドシートの準備が整ったら、Googleデータポータルの画面にもどり、レポート作成画面の左上の「データ」を追加を選択します。
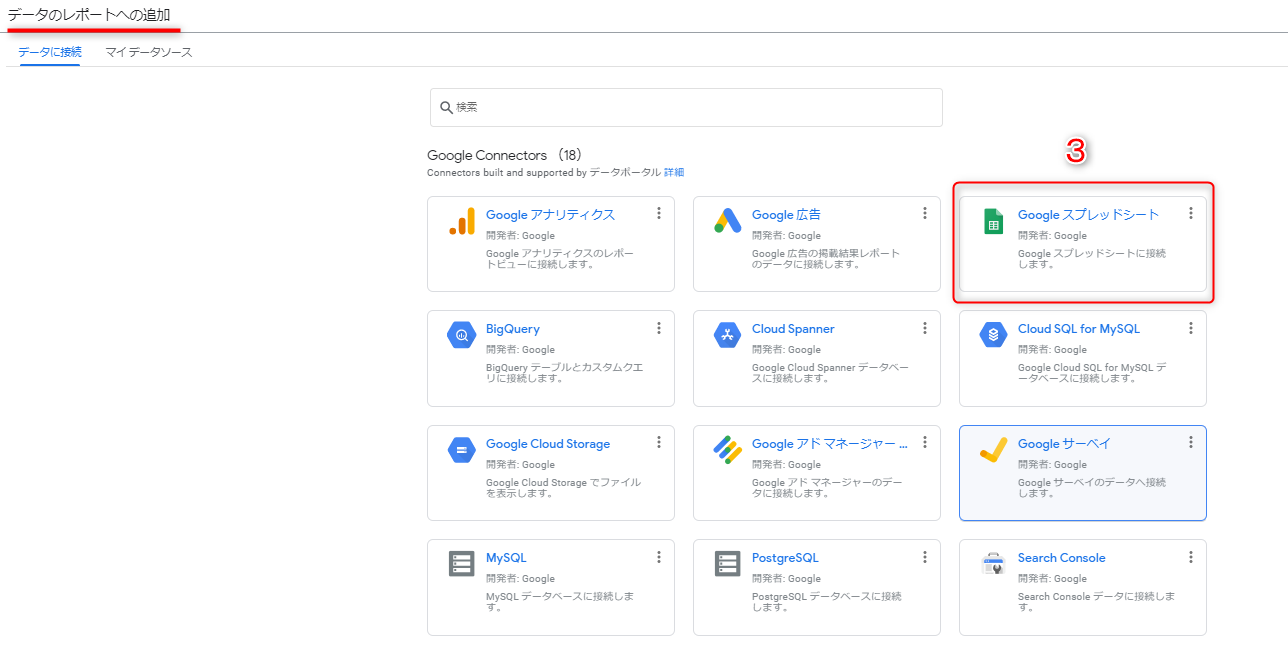
③データレポートへの追加という画面が表示されるので「Googleスプレッドシート」を選択します。
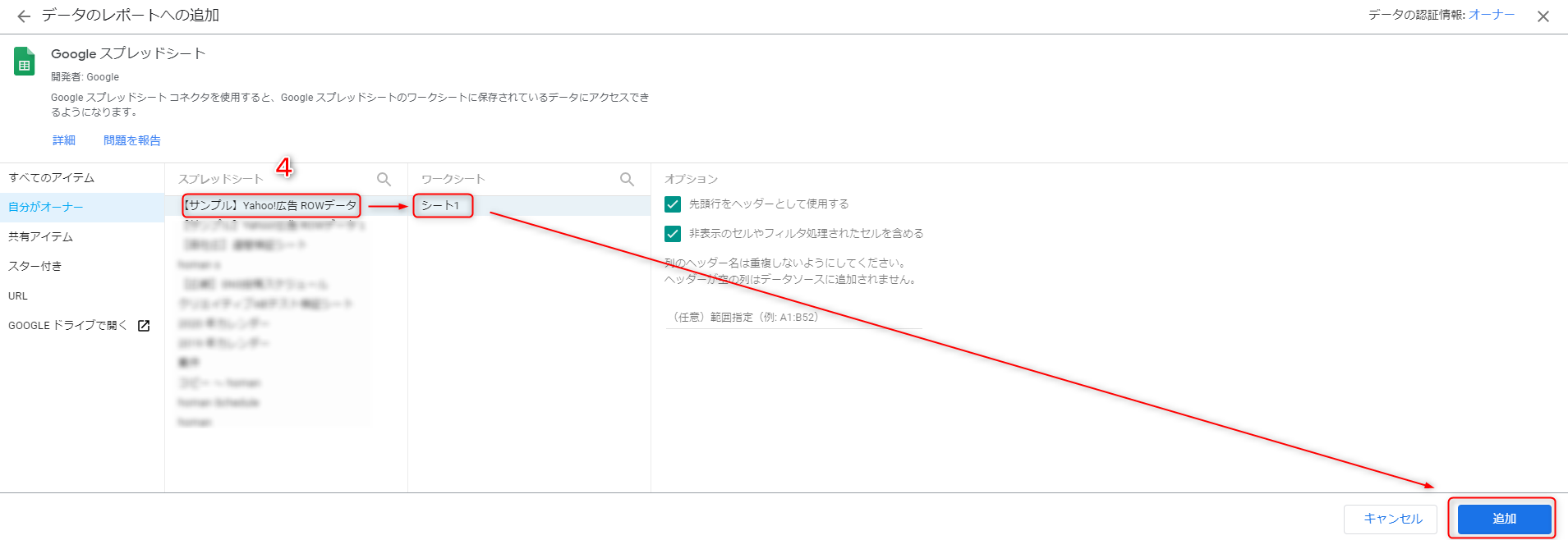
④スプレッドシート一覧が表示されるので該当のスプレッドシートと、該当のシートを選択できたら右下部分の「追加」を選択します。
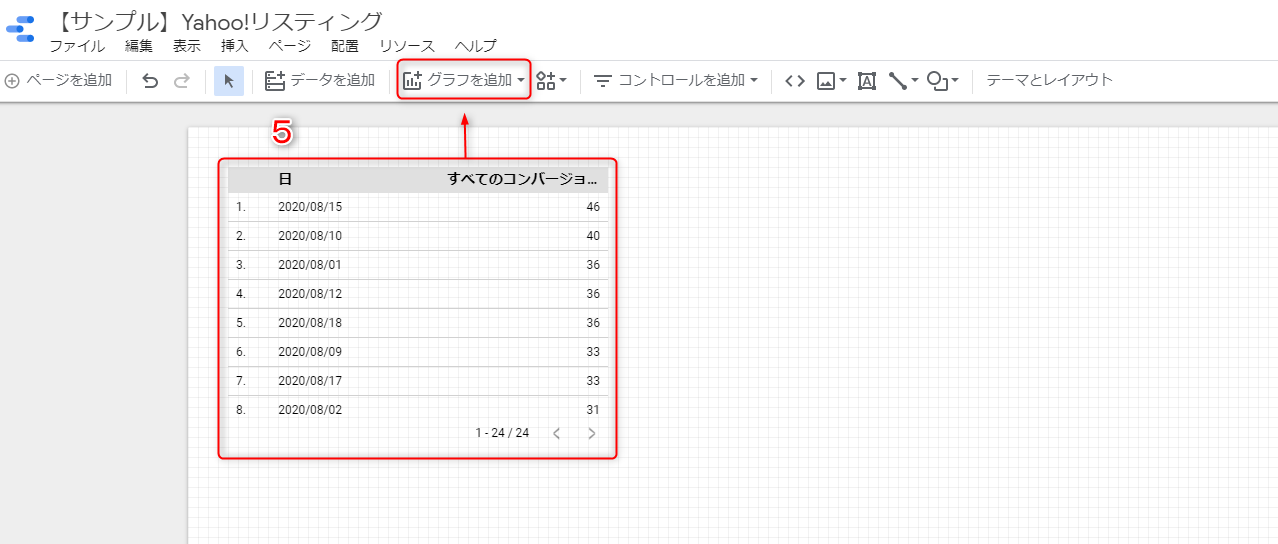
⑤データを追加すると自動的に表が作成されます。今回は一旦デフォルトの表を削除し、「グラフを追加」を選択します。
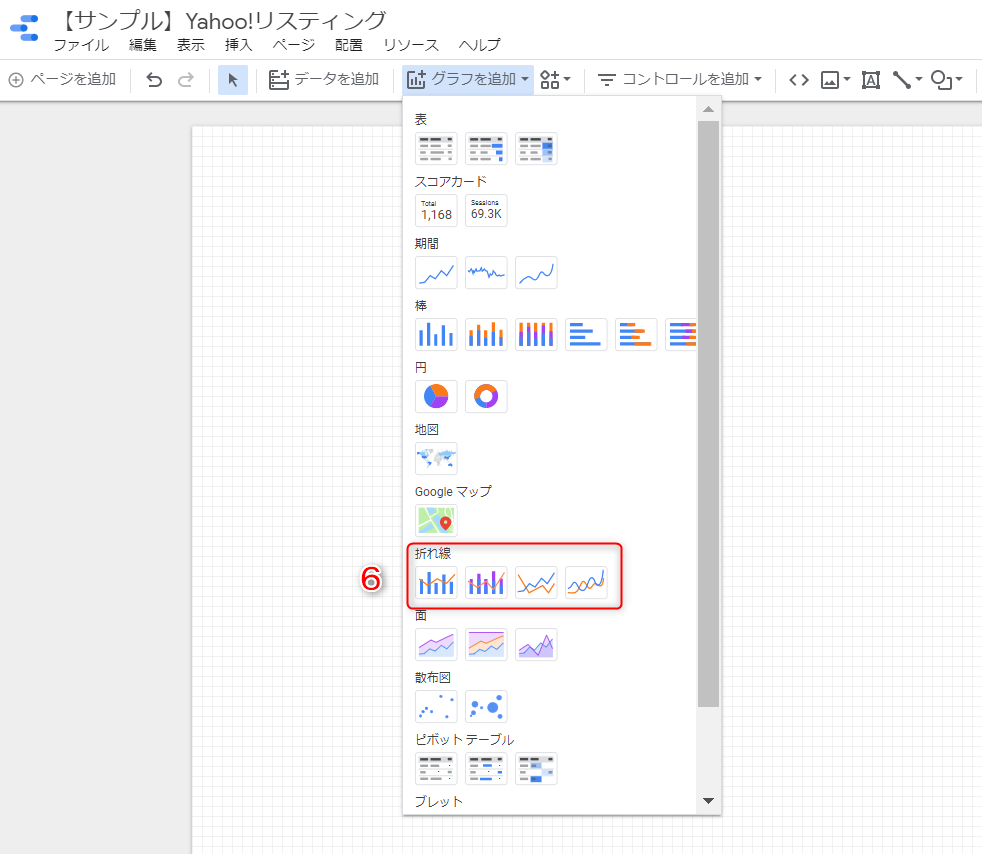
⑥「グラフを追加」から任意のグラフを選択できます。今回は「折れ線」を選択します。
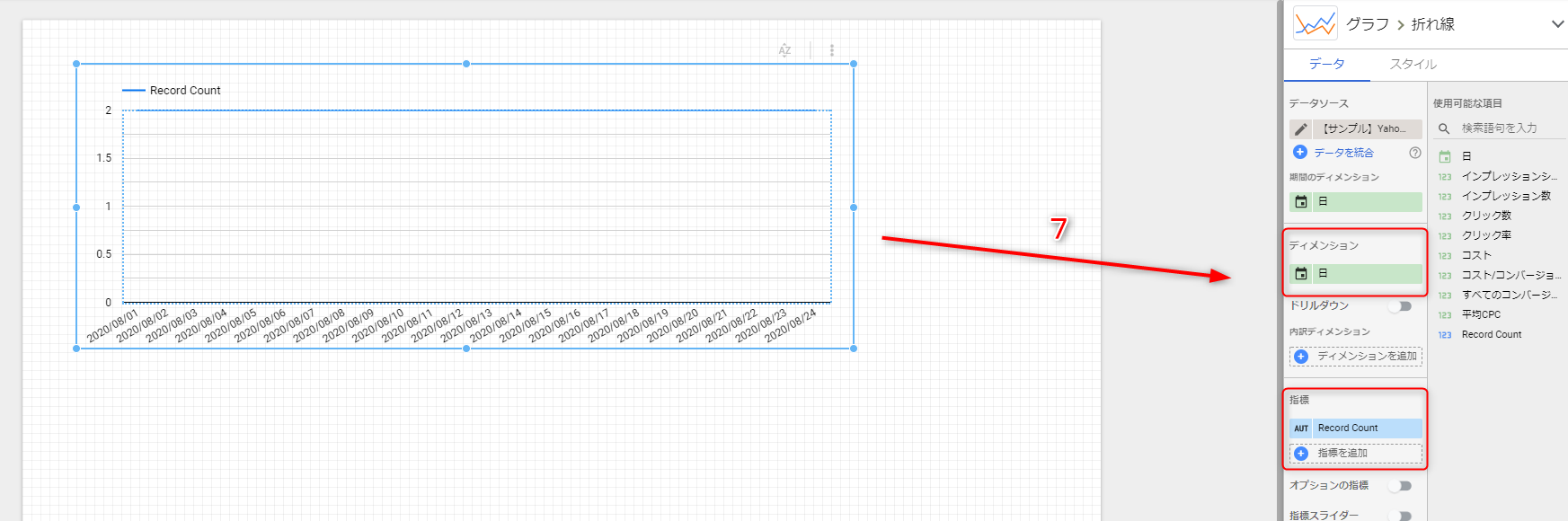
⑦先程、追加したデータを元にグラフが自動作成されます。グラフを選択すると、右側にメニューが表示されるので、こちらで「ディメンション」や「指標」を調整します。
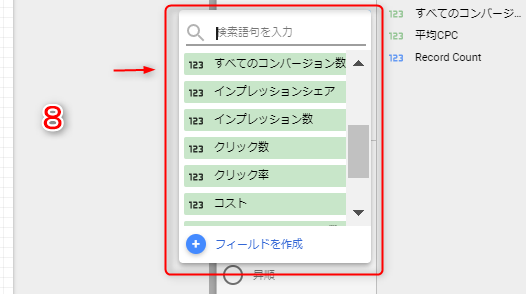
⑧ディメンションは日付のままにしておき、任意の「指標」を選択することで日別の成果が表示できます。今回は「すべてのコンバージョン数」を選択します。
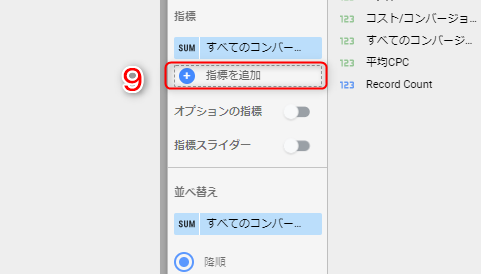
⑨「指標を追加」を選択で、さらに表示させたい指標を追加することができます。今回は「クリック数」を選択します。
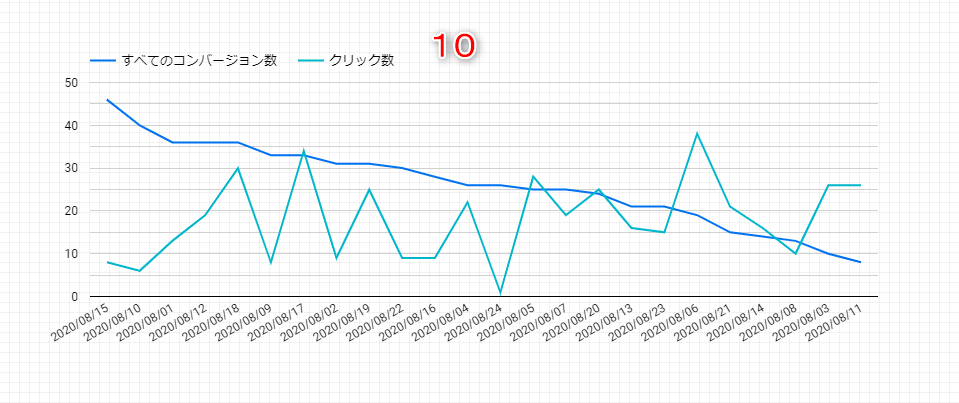
⑩これで、外部データからグラフ化まで作成することができました。
追加したデータソースの削除・追加
新たにデータソースを追加したい場合や、追加したデータソースを編集する方法をご紹介します。
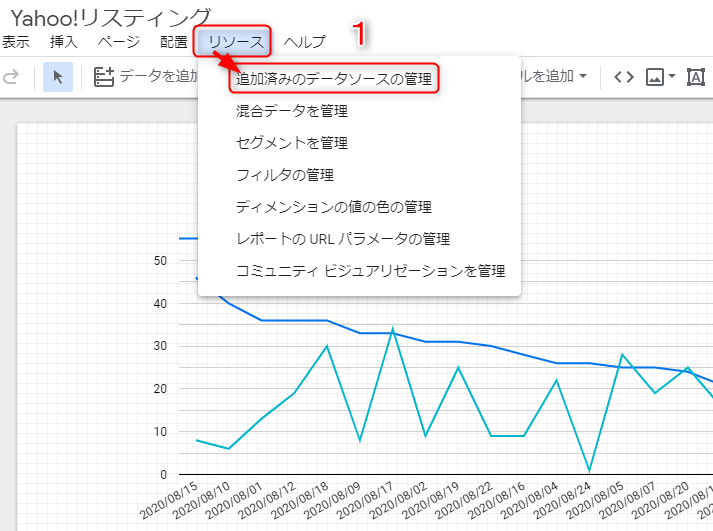
①レポート作成画面の上部の「リソース」から「追加済みのデータソースの管理」を選択します。

②右側の「アクション」で「元のデータソースを編集・削除」が選択でき、左側の青いプラスマークの「データソースを追加」で新しいデータソースを追加できます。
注意点
✓一行目の「指標」になる部分は重複させない
スプレッドシートを作成する際に、一行目の部分の項目名を重複させないようにして下さい。データポータルに連携した際にエラーが起こったり、表示がおかしくなる可能性があります。
✓原則セルの結合はしない
セルの結合をすると、データが正しく表示されない可能性があります。ですので、ひとつのセルにひとつのデータを入れるようにして下さい。
まとめ
今回は基本的な外部データの連携方法から簡単なグラフ作成までを行いましたが、データポータルにはもっと様々な機能や、便利な使い方がありますので、今後も少しずつご紹介していきたいと思います。無料ツールですが、使いこなすことが難しい部分もあるツールだと思いますので、もしよろしければ参考にしてみて下さい!

