2020/09/27
Googleデータポータル⑥(ウェブサイトに埋め込む方法)
今回はGoogleデータポータル上で作成したレポートをウェブ上で表示させる方法をご紹介していきます。レポートは共有リンクやPDFで共有できるほか、ウェブ上に埋め込んで表示させることができます。共有リンクの場合、リンクを受け取った相手もGoogleデータポータルのアカウントを持っている必要があり、またPDFでの共有だと期間を変更したりなどのデータポータルならではの機能が使えなくなります。ウェブサイトに埋め込むことで、アカウントを持っていなくても、閲覧でき期間の変更などもウェブ上で行うことが可能になります。
ウェブサイトに埋め込む方法
それでは、データポータルをウェブサイトに埋め込む方法を説明していきます。

①ウェブサイトに表示させたいレポートを選択しレポート作成画面に入り、画面の右上の「共有」を選択します。
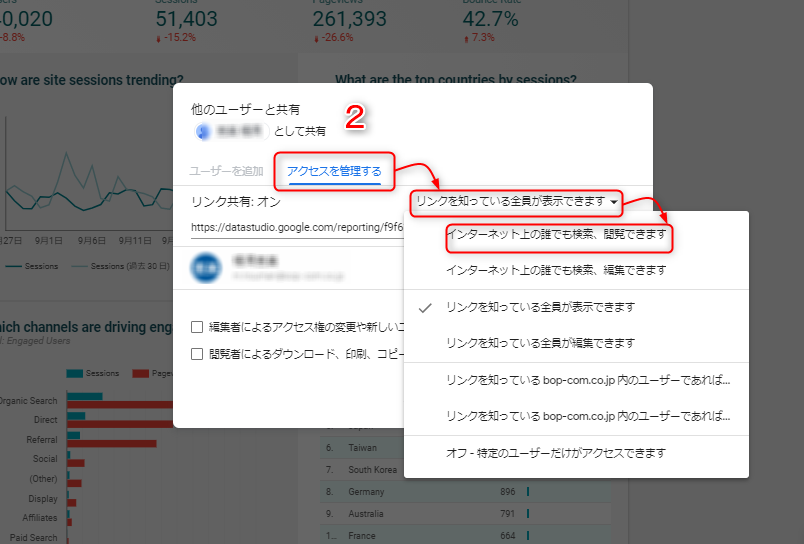
②「アクセスを管理する」を選択し、真ん中の▼の項目の中から
「インターネット上の誰でも検索、閲覧できます」を選択したら右下に「保存」というボタンが表示されるので選択します。
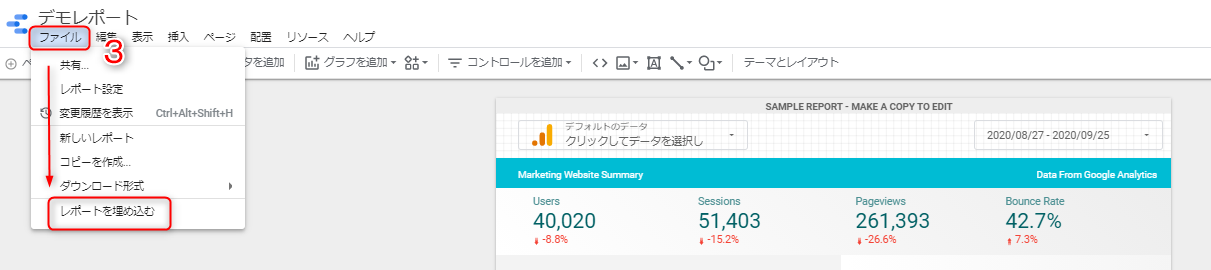
③画面左上の「ファイル」から「レポートを埋め込む」を選択します。

④レポートの埋め込みという画面が表示されるので「埋め込みを有効にする」にチェックをいれます。
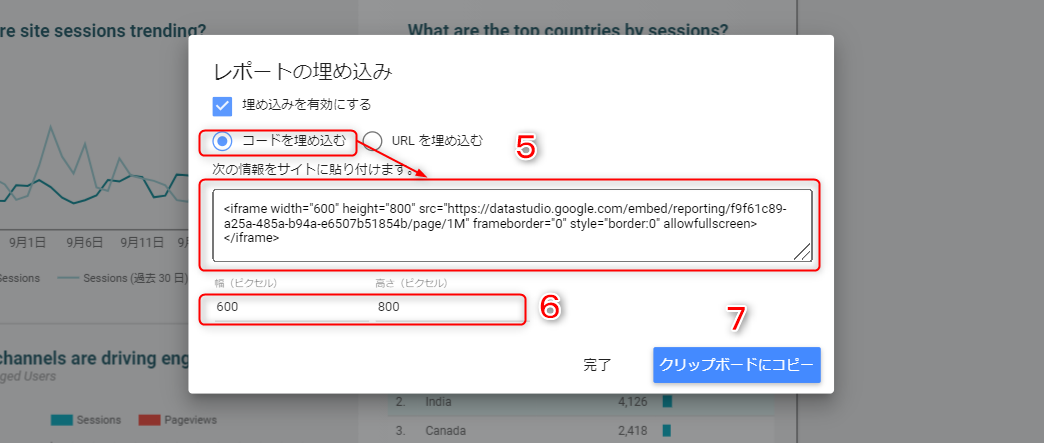
⑤続けて、「コードを埋め込む」にチェックをいれると、サイトに埋め込む「iframeコード」が表示されます。
⑥表示させたいレポートのサイズに調整します。
⑦設定ができたら「クリップボードにコピー」を選択します。

⑧今回はこのコラム上に表示させますので、HTMLソース編集から表示させたい場所に先程の「iframeコード」をに貼り付けます。
すると下記のようにサイト上に表示されます。
——————————Googleデータポータル表示例—————————–
———————————————————————————————–

⑨レポート下部の「Googleデータポータル」を選択すると、アカウントをもっている人であればGoogleデータポータルで画面を開くことができます。また、右側のボタンで拡大表示することも可能です。
注意点
✔ 特定のユーザーにのみ表示させたい場合
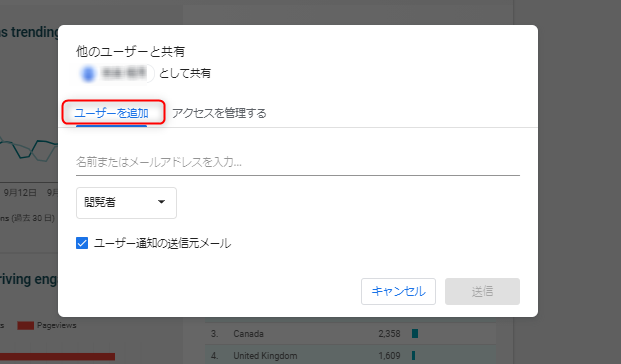
先程行った埋め込みの方法ですと、インターネット上の誰でも閲覧ができる状態ですが、特定のユーザーにのみレポートを表示させたい際は、②設定時にレポートを共有したいユーザーを追加します。これで、共有されていないユーザーがページを開くと、下記のような画面になり表示されなくなります。
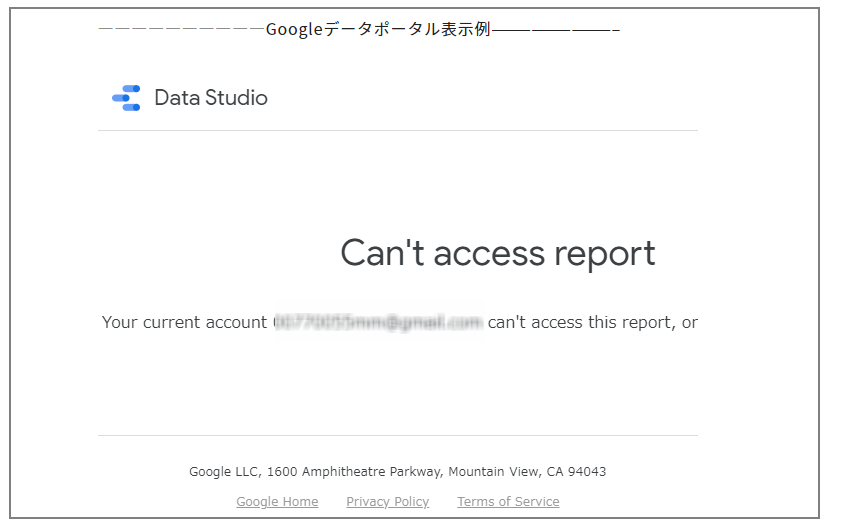
✔ 埋め込みの無効化を設定する

埋め込み自体を解除したい場合は、データポータル画面から⑤設定時の画面で「埋め込みを有効にする」のチェックボックスを外せば完了です。HTMLソースを編集しなくても、この設定をすることで簡単にレポートを非公開にすることが出来ます。(無効後は先程と同じような表示画面になります。)
まとめ
今回はGoogleデータポータルのレポートをウェブサイトに表示させる方法をご紹介しました。データポータルのアカウントを持っていない相手にもわざわざ登録させる手間もなく簡単に共有できますし、体裁のよいレポートを共有できるので数値報告の際も便利かとお思います。レポートの埋め込み方も非常にシンプルでHTMLに詳しくない方でも簡単にできますので、まだ活用したことがない!という方はぜひ活用してみてはいかがでしょうか。

