2021/10/07
前回、デザインに置いて手軽にポジティブな印象を与えたい時は「空」をメインイメージとして利用するのがオススメですよ!というお話をしました。
「まだそれ読んでない!」という方は下にリンクを貼って置きますのでそちらを先に読んでいただけたらと思います!
という事で今回は、前回のテーマだった「空」
これをより魅力的に加工する方法を実際にPhotoshopを使ってご紹介していきます!

色調を操作する
まず今回の素材となる「空」の写真をPhotoshopに読み込みます。
こんな感じですね。
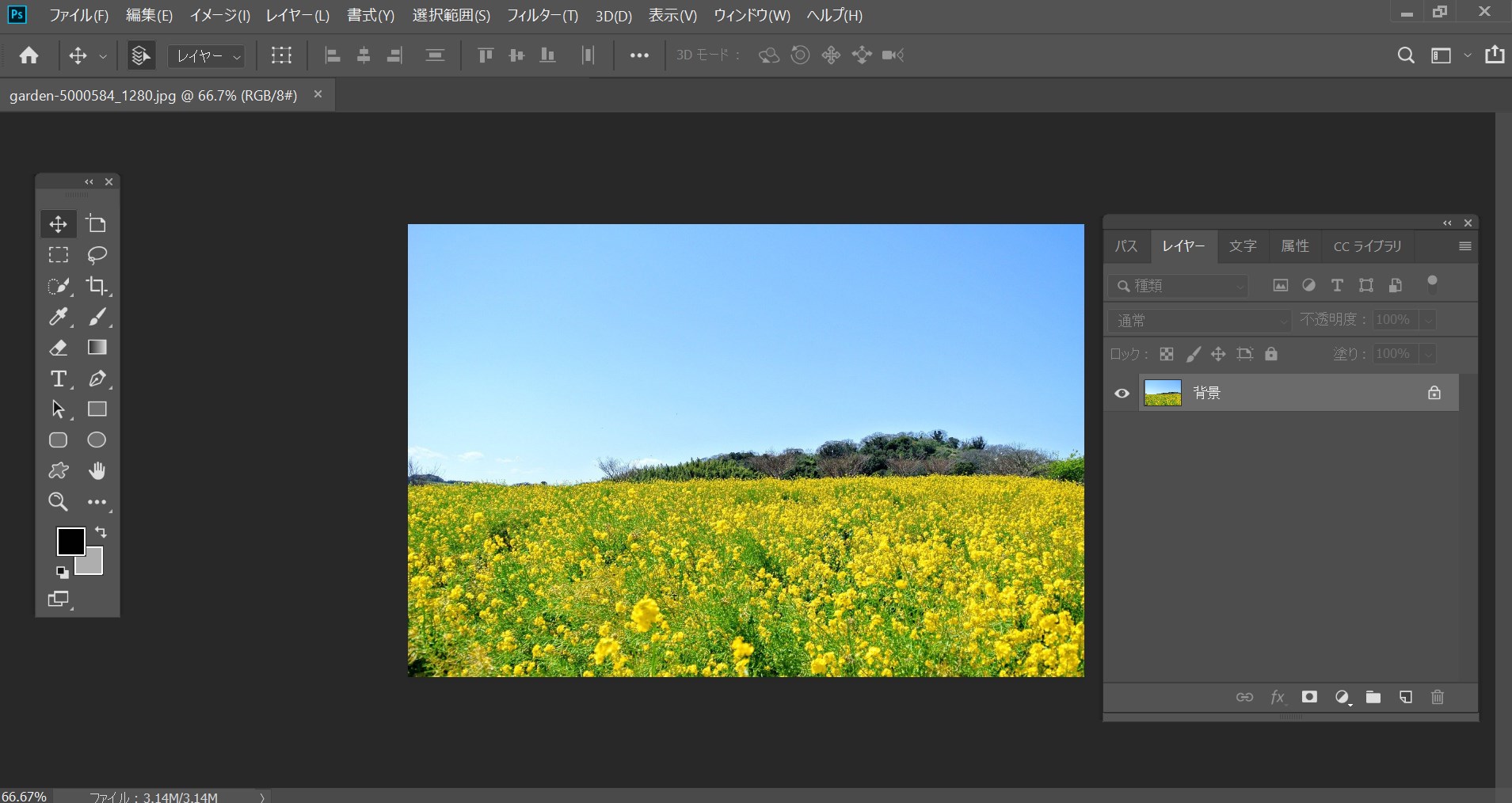
フリー素材写真なので別にこの状態でも全然活用できるレベルだと思いますが、
今回はこの素材を更に魅力的な空の写真に加工していきます。
次が今回の重要ポイントになります。
黄色枠の「クイック選択ツール」を選択し、「空」の箇所をドラッグし
「空の箇所だけ」を選択してあげます。
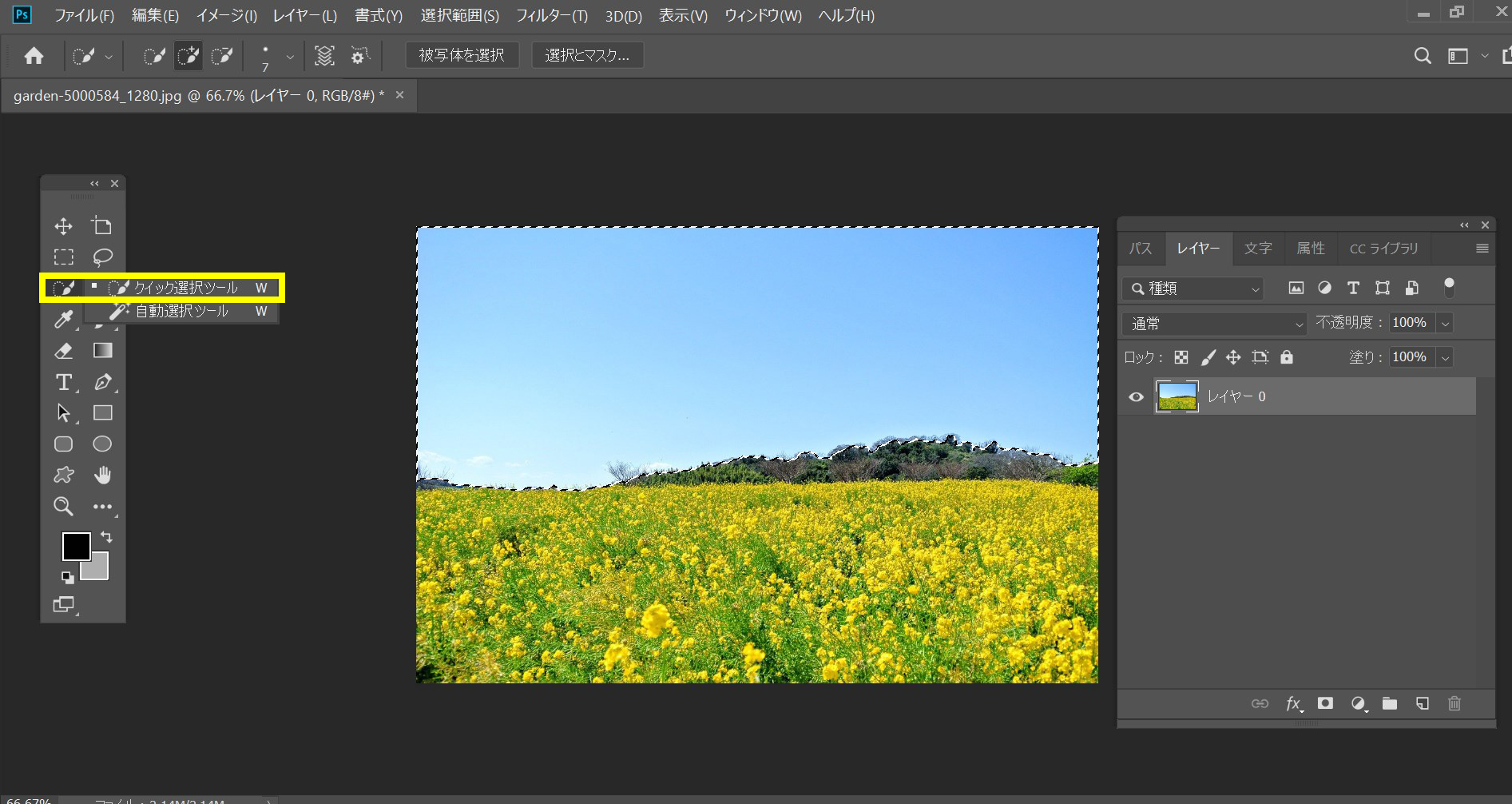
よく見ると空の箇所が白の点線で選択されているのがわかります。
この状態で黄色枠「イメージ」→「色調補正」→「カラーバランス」の順に選択します。
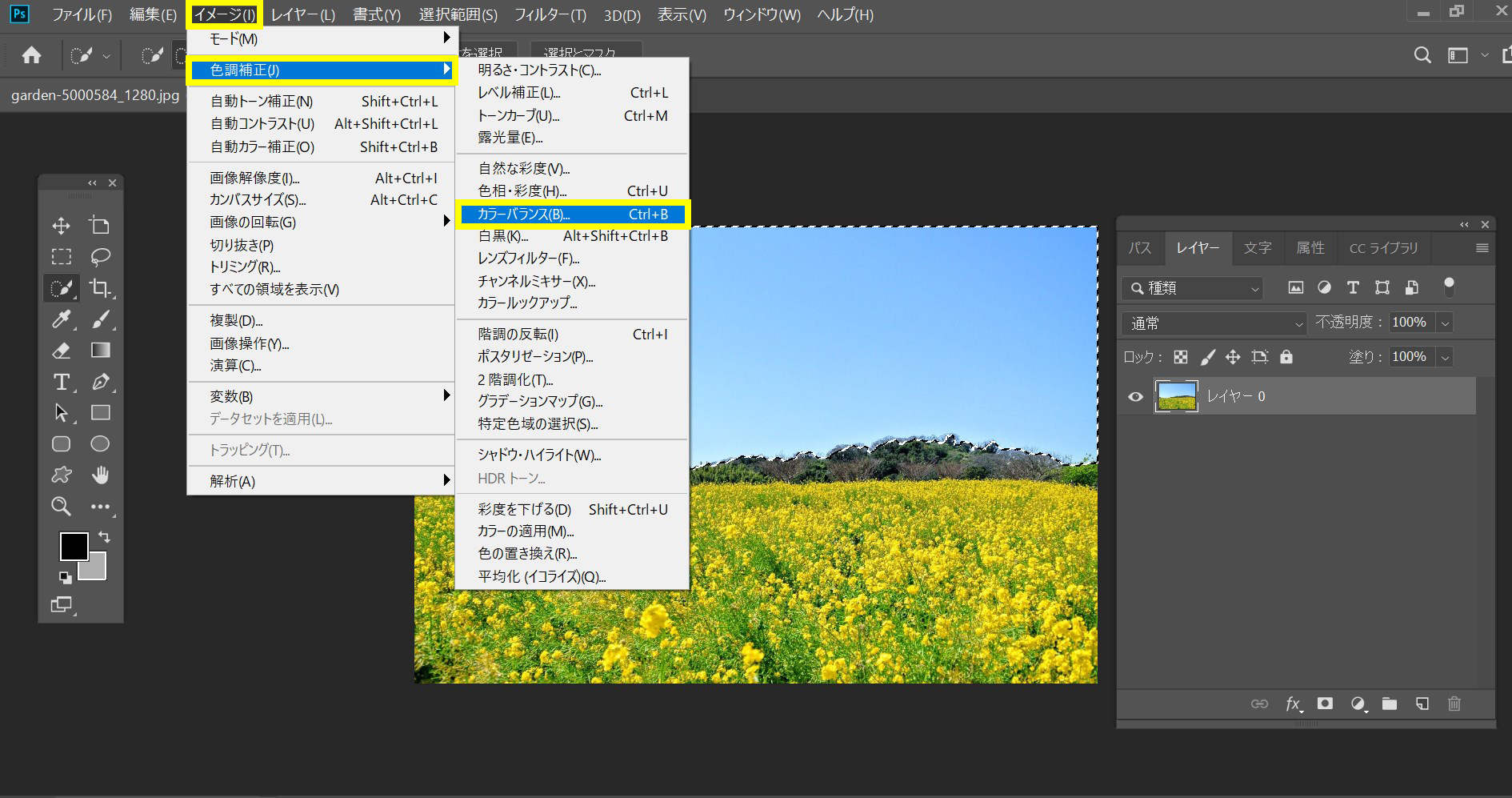
すると緑枠のカラーバランスを調整するパネルが現れます。
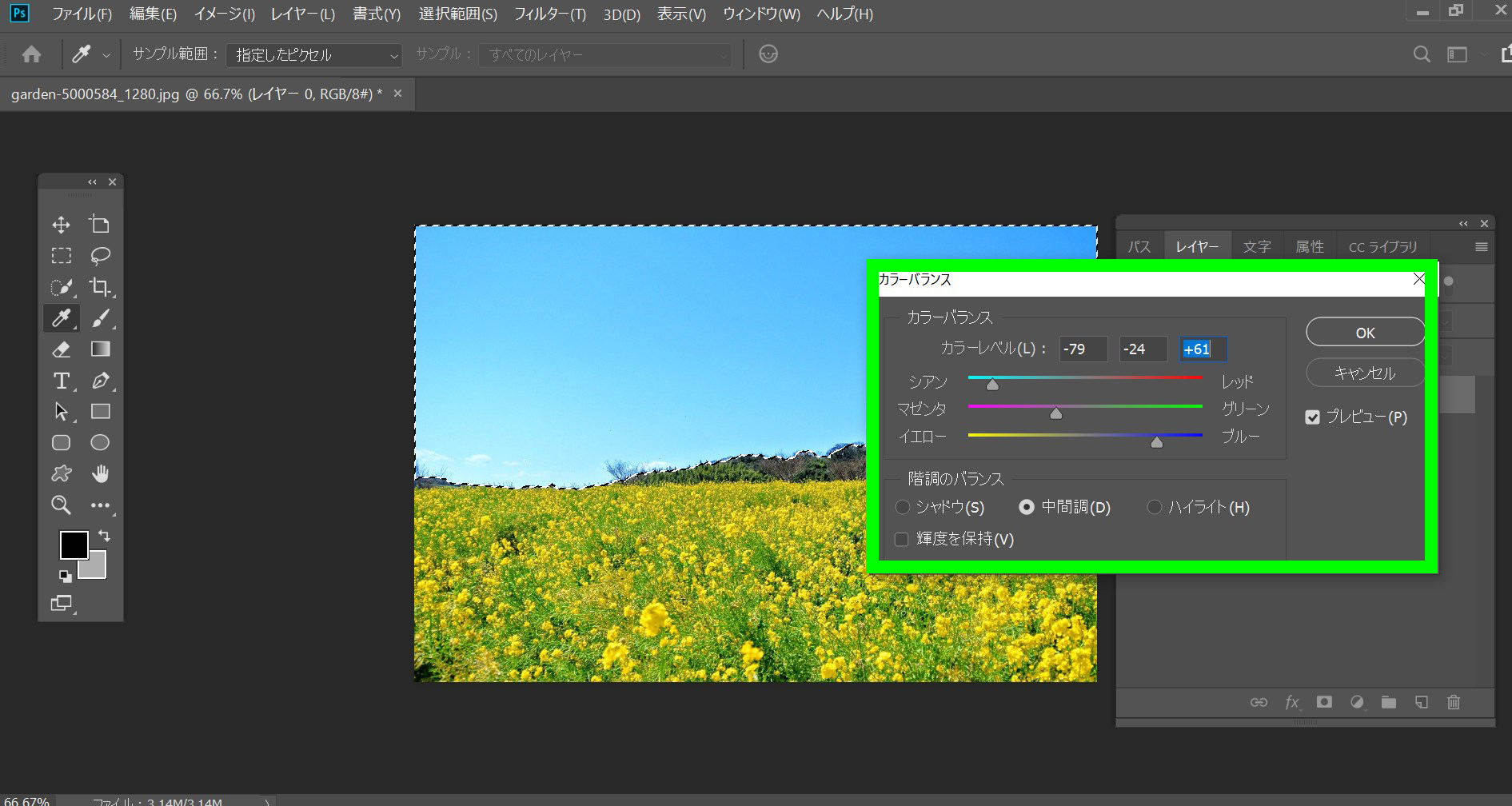
カラーバランスとは、簡単に説明すると写真の赤、黄色、青のバランスをブーストしたり、抑えたり細かく調整する事が出来るツールという感じで覚えて貰えたら大丈夫です!
カラーバランス調整も経験と勘の世界になるんですが、今回の空の場合はとにかく「ポジティブな雰囲気を出す」という事をベースにシアン(水色)と青を強めにブーストする設定にしました。
そして完成版がこちら!

左側が加工前、右側が加工後です。
水色と青がブーストされてよりポジティブな印象の空に変化したと思います!
注意点
比較的簡単に出来る加工なんですが、
注意点をあげるとするならば、今回の重要事項でもある、
空だけを選択して、「空をピンポイントで加工する」という事!
まさに、これです!
空のみの選択をせず、写真全体に先ほどのカラーバランスを施してしまうとどうなるのか。
左側が、写真全体にカラーバランスを施した失敗例。

このように山や遠くに見える木まで青みがかった非現実的な写真になってしまうので注意しましょう!
まとめ
いかがでしたか?
二回に渡ってご紹介してきました「空」を使ったポジティブデザイン手法ということでしたが、
「空」という素材自体、身の回りにいつでも存在するモノですが、その撮影する日が、いまいち素晴らしい快晴ではなく軽く沈んだ空という事もあると思います。
そんな時に今日ご紹介した加工を活用してもらうことで自分の理想の空を作り上げてしまう事が出来るんです!
便利な手法なので是非、ご活用ください!

