2025/02/20
アンケートフォームを作って自社のチーム内やお客様などからアンケートが取りたいと思った事はありませんか?
アンケートフォーム構築というと、システムの設計が必須だったり初心者には敷居の高いイメージがありますよね!
でも今の時代、Googleフォームを使うことでめちゃくちゃ簡単に立派なフォームが構築できてしまうんです!
という事で、今回はGoogleフォームを使ってネット上でアンケートを作る方法をご紹介します!
いつでも見返せるように今すぐこの記事をブックマークしておくことをオススメします!
Googleフォームでアンケート作成
まずGoogleフォームから「新しいフォームを作成」画面に入ります。
一番左の赤枠「空白のフォーム」を選択してください。
「Googleフォーム」←このリンクからGoogleフォームに行けます。
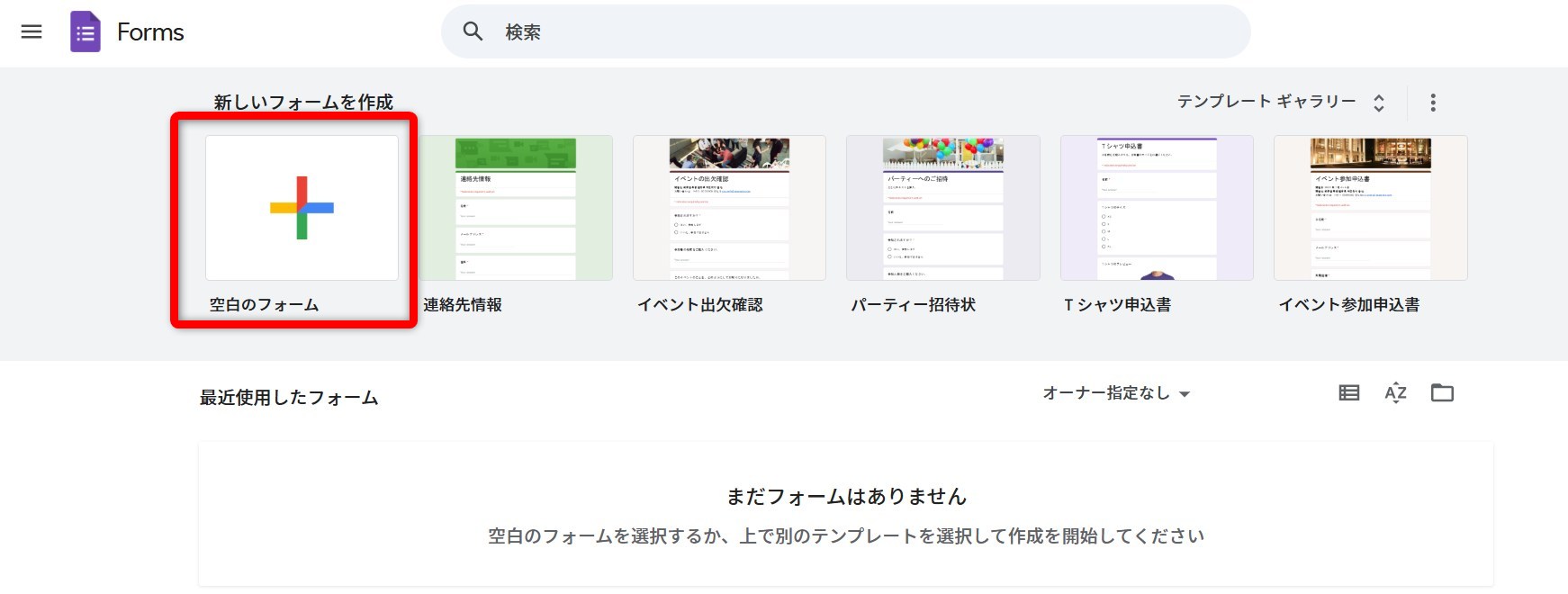
「無題のフォーム」という編集画面に入りますので、
赤枠「無題のフォーム」の箇所にアンケートのタイトルを記載。
赤枠「フォームの説明」の箇所にアンケートの説明を記載します。

次に赤枠の「+」マークをクリックしてください。
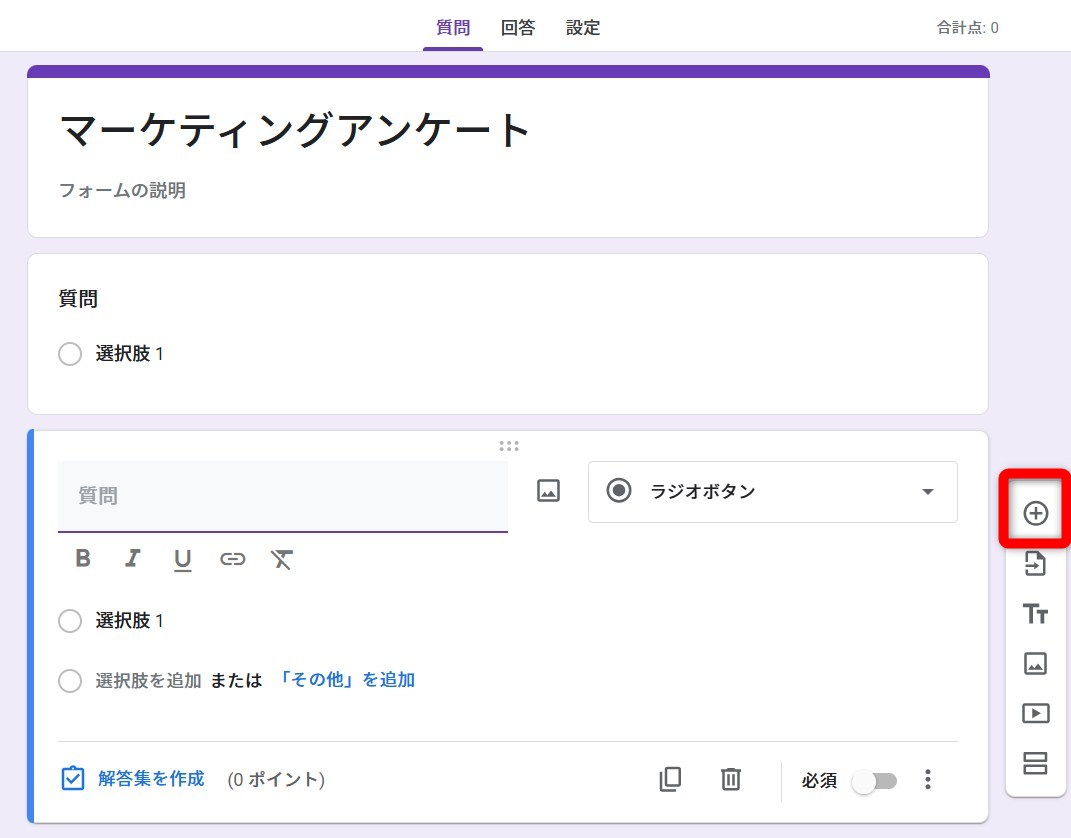
「+」マークを押す度にアンケートの質問項目が追加されていきます。
赤枠の箇所に入力する文言がアンケートの「質問」内容になります。
今回は「普段使っているブラウザは何ですか?」と記載してみました。
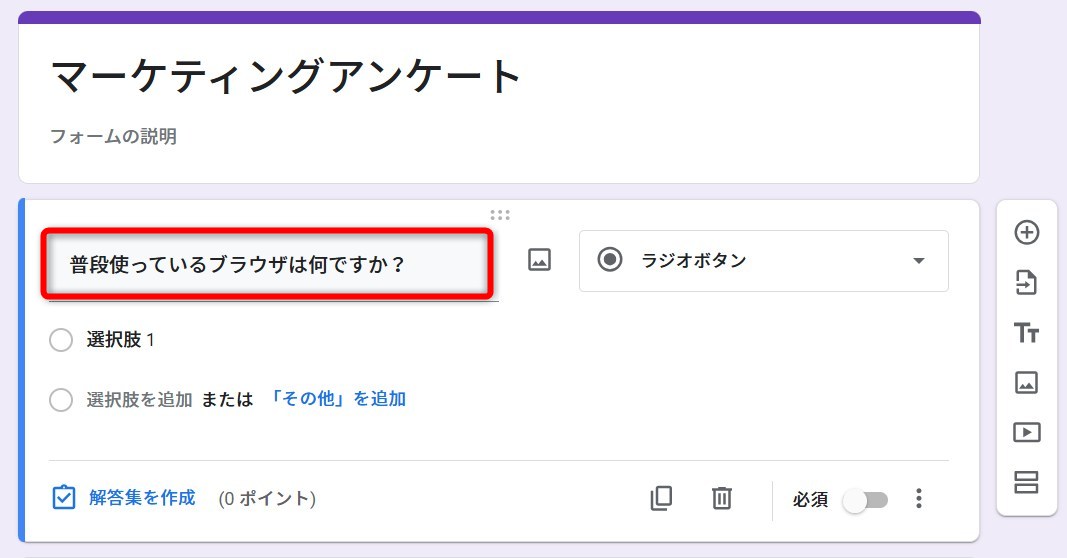
次は前項の質問に対する「回答」を作成します。
赤枠に回答の選択肢の1つである「Google Chrome」と記載しました。
そしてアンケートなので回答は複数記載したいですよね。
解答項目の追加をする時は、水色枠の箇所をクリックすることで複数の回答を記載できます。
右下の緑枠は、アンケートでよく見かける「必須項目」です。オンにするとこの質問への回答が必須になります。
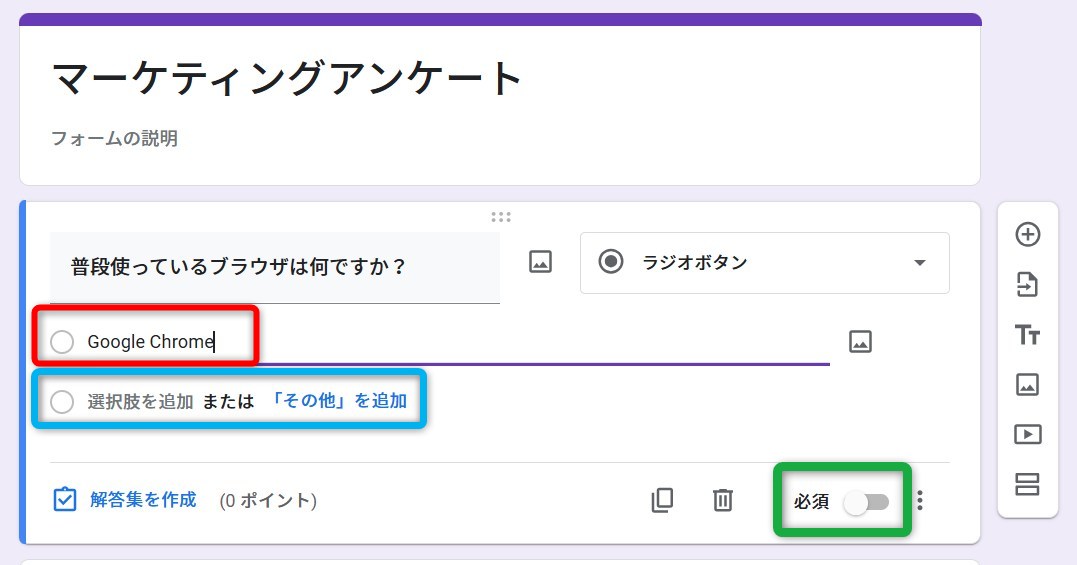
この要領でアンケート項目と回答を全て記載していきます。
ちなみに水色枠「ラジオボタン」と書かれた個所をクリックするとアンケートなどでよく使うラジオボタンやチェックボタン等が選べます。
ラジオボタンは複数の選択肢の中から1つを選ばせたい時、チェックボタンなら複数の選択を可能にしたい時など用途によって使い分けると良いでしょう。
質問回答項目が全て作成出来たら右上の赤枠「公開」をクリックすると、
アンケートが公開されます。
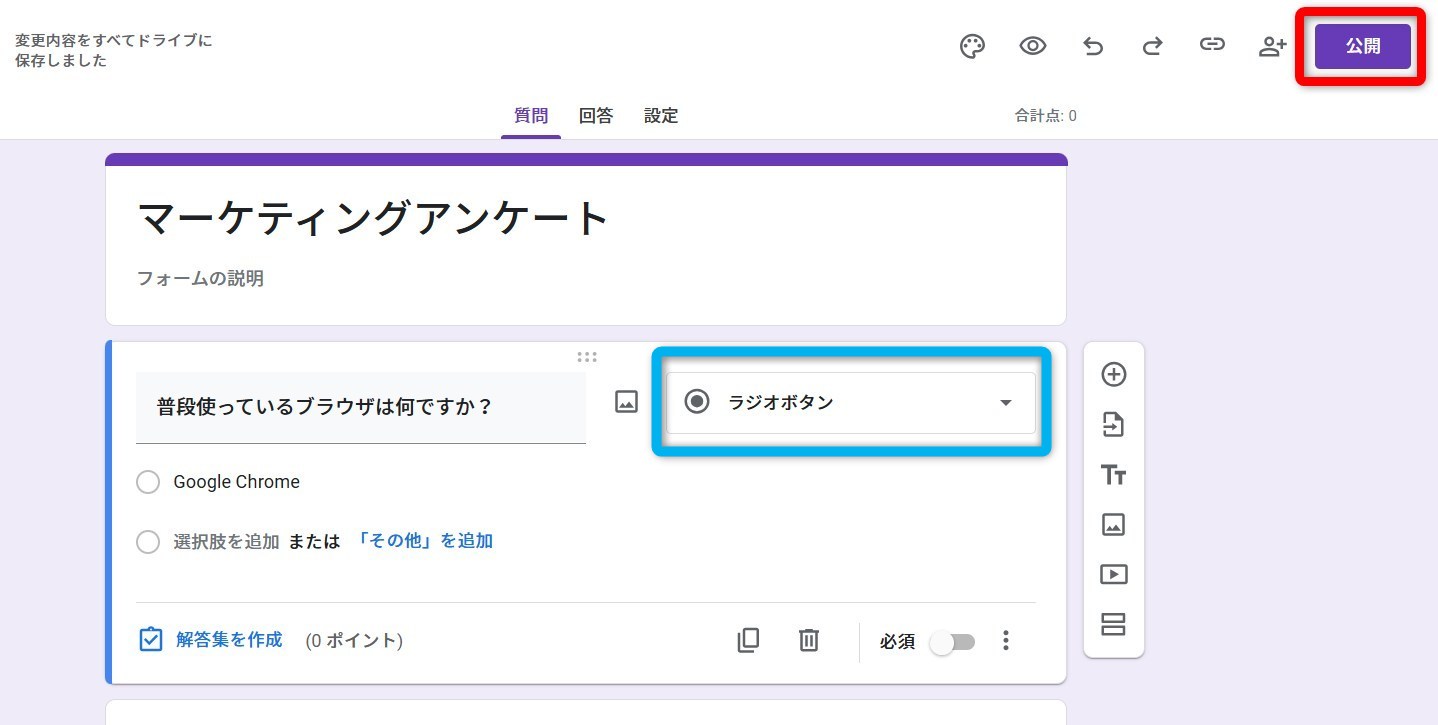
最後に赤枠の箇所をクリックすると回答者に送る、アンケートのURLが表示されるので、URLをコピーしてアンケートに答えてほしい方に送信します。
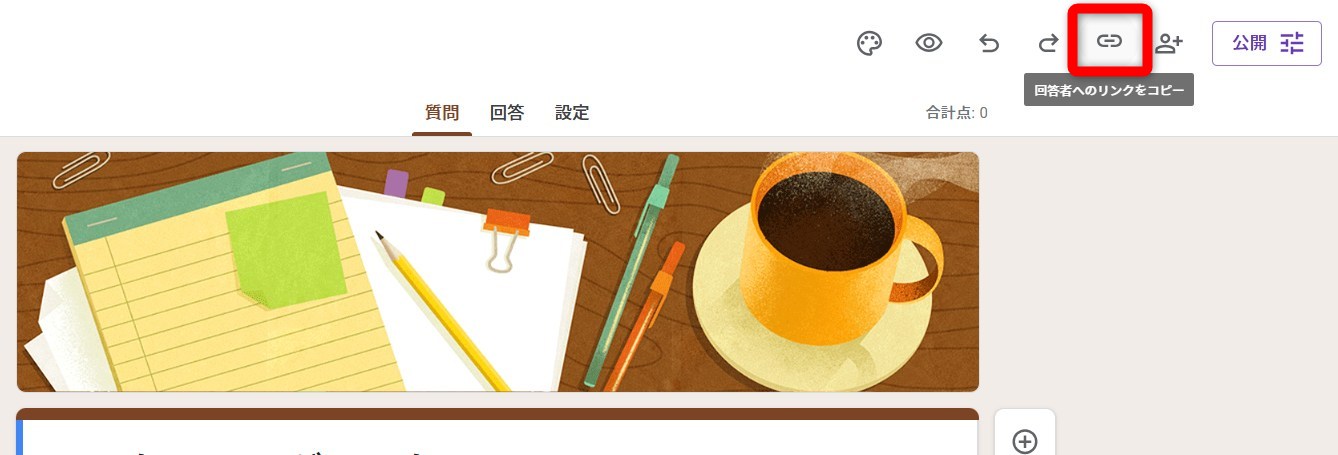
まとめ
いかがでしたか?
今回はGoogleフォームでアンケートフォームを作成する方法をご紹介しました!
今は昔と違い、小難しいシステム構築をしなくてもGoogleフォームを使ってこのように、簡単にアンケートフォームを作成する事ができます!
ぜひ、活用してみてください。
