2025/04/18
以前コラムでCanvaの機能と基本的な使い方について説明しました。
今回はCanvaで画像作成する際の流れを徹底解説します!
①Canvaにアクセス&アカウント登録
まずはCanva公式サイトにアクセス。
メールアドレス、Googleアカウント、Facebookなどから簡単に登録できます。
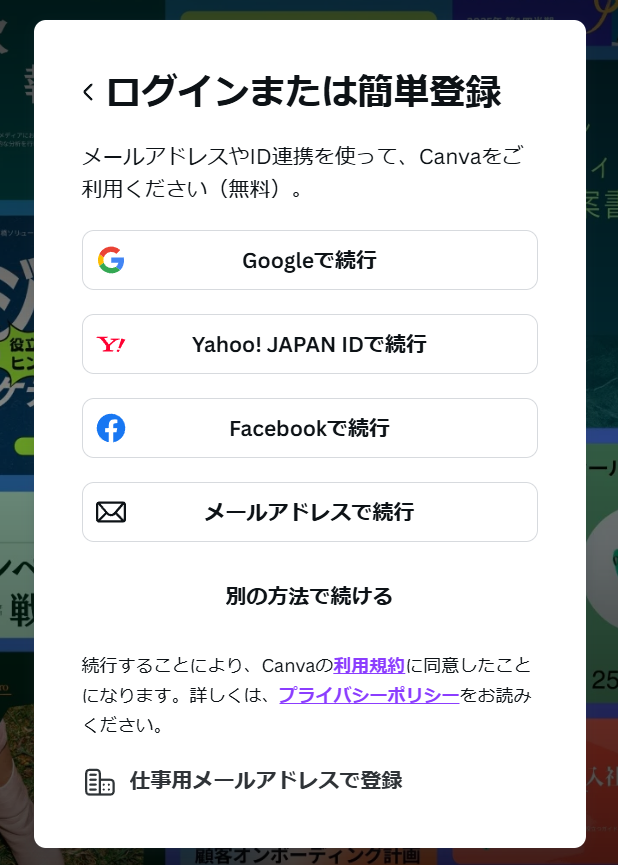
②デザインのサイズと種類を選ぶ
Canvaでは用途に応じたサイズがあらかじめ用意されています。
例
・Instagram投稿 → 1080×1350px(長方形)
・Instagramストーリー → 1080×1920px(縦長)
・A4資料 → A4サイズ(210×297mm)
・プレゼン → 16:9のスライド形式
◇「カスタムサイズ」を選べば、自分の好きなサイズをピクセルやcmで設定できます。
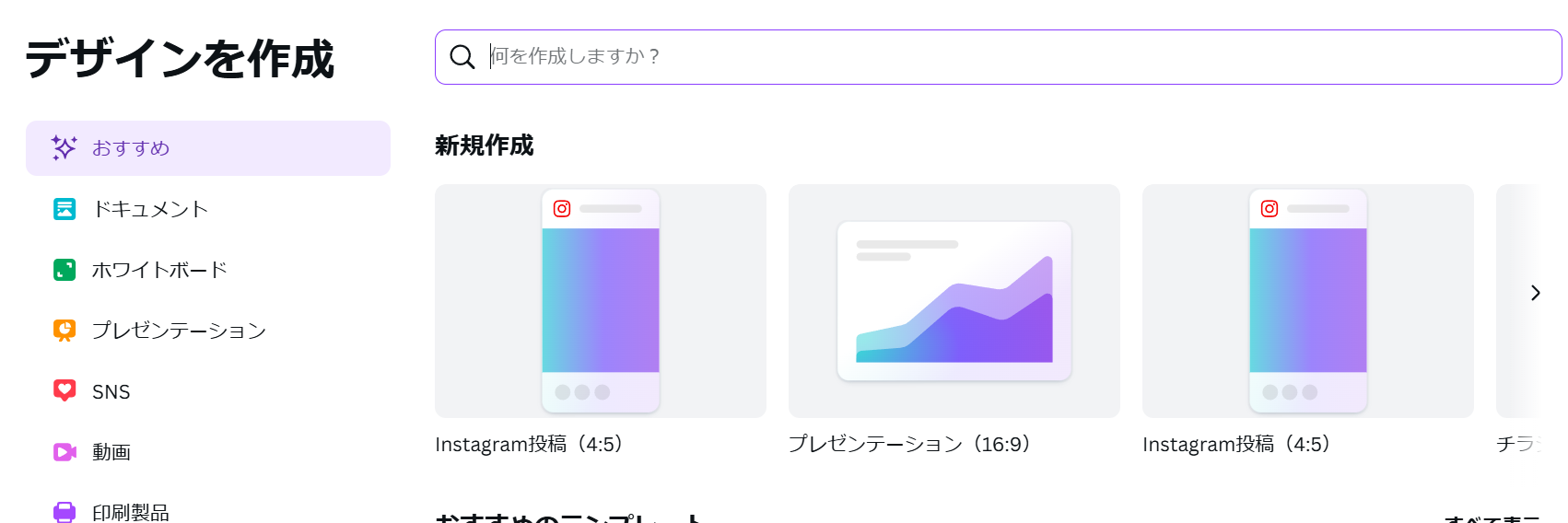
③テンプレートを選ぶ
左側に表示されるテンプレートから、好きなデザインを選択します。
キーワード検索(例:「誕生日 Instagram」「春 ポスター」など)もできます。
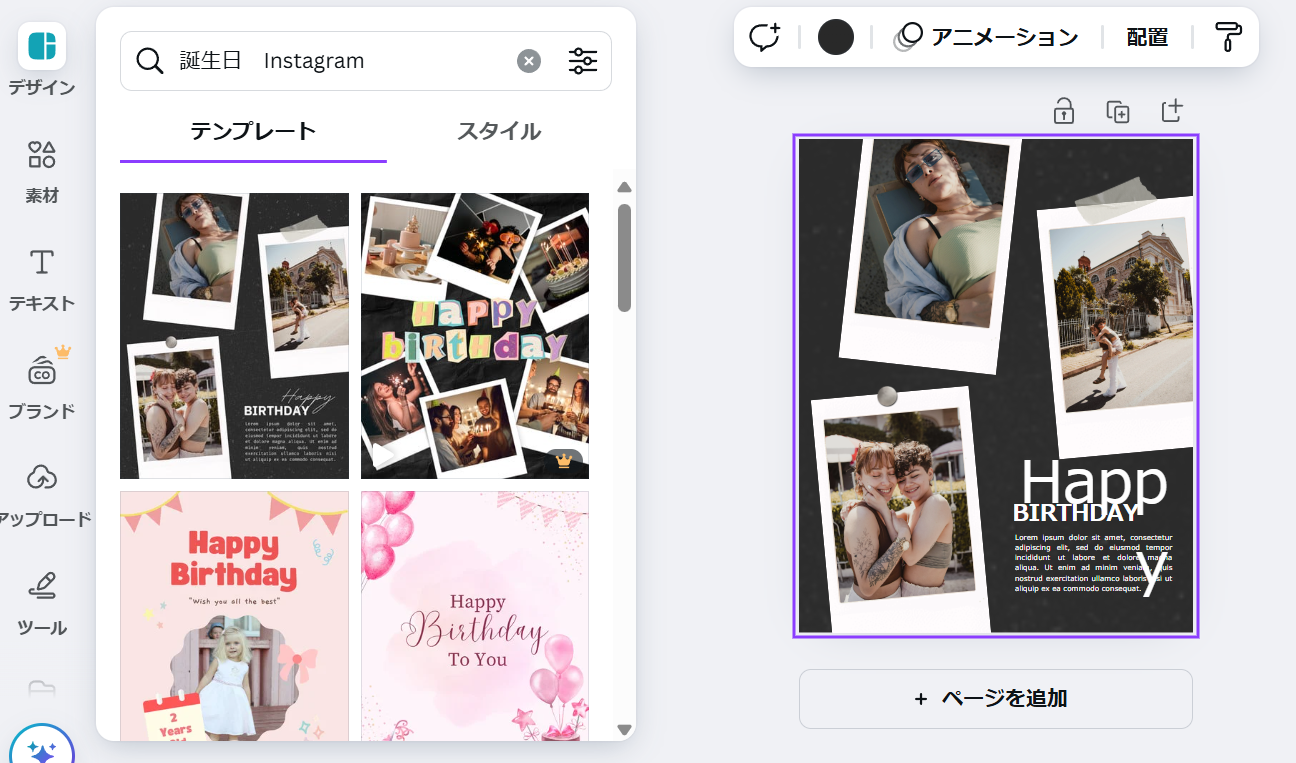
④テキストを編集する
テンプレートの文字をクリックすると、そのまま編集できます。
上部メニューから以下の調整が可能です。
・フォント
・フォントサイズ
・色
・配置(左寄せ・中央・右寄せ)
・太字/斜体/下線などの装飾
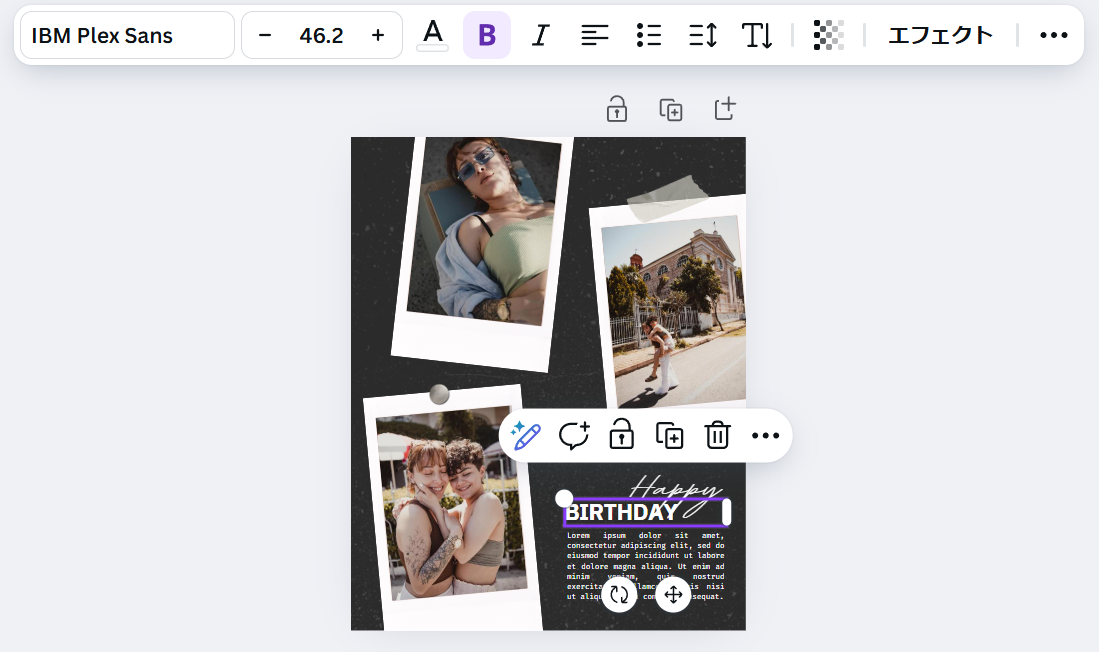
⑤写真・素材を追加
左側の「素材」や「アップロード」タブから、好きな画像やイラストを挿入できます。
また、自分の画像をアップロードして使うこともOK!
写真をドラッグ&ドロップでテンプレの画像と入れ替えられます。
また、「フレーム」素材を使うと、画像を丸く切り抜いたりもできます。
⑥ カラーパレット&レイアウトを整える
テンプレに使われている配色を参考に、全体のバランスを調整しましょう。
配色に迷ったら「配色テーマ」からおしゃれなセットを選択できます。
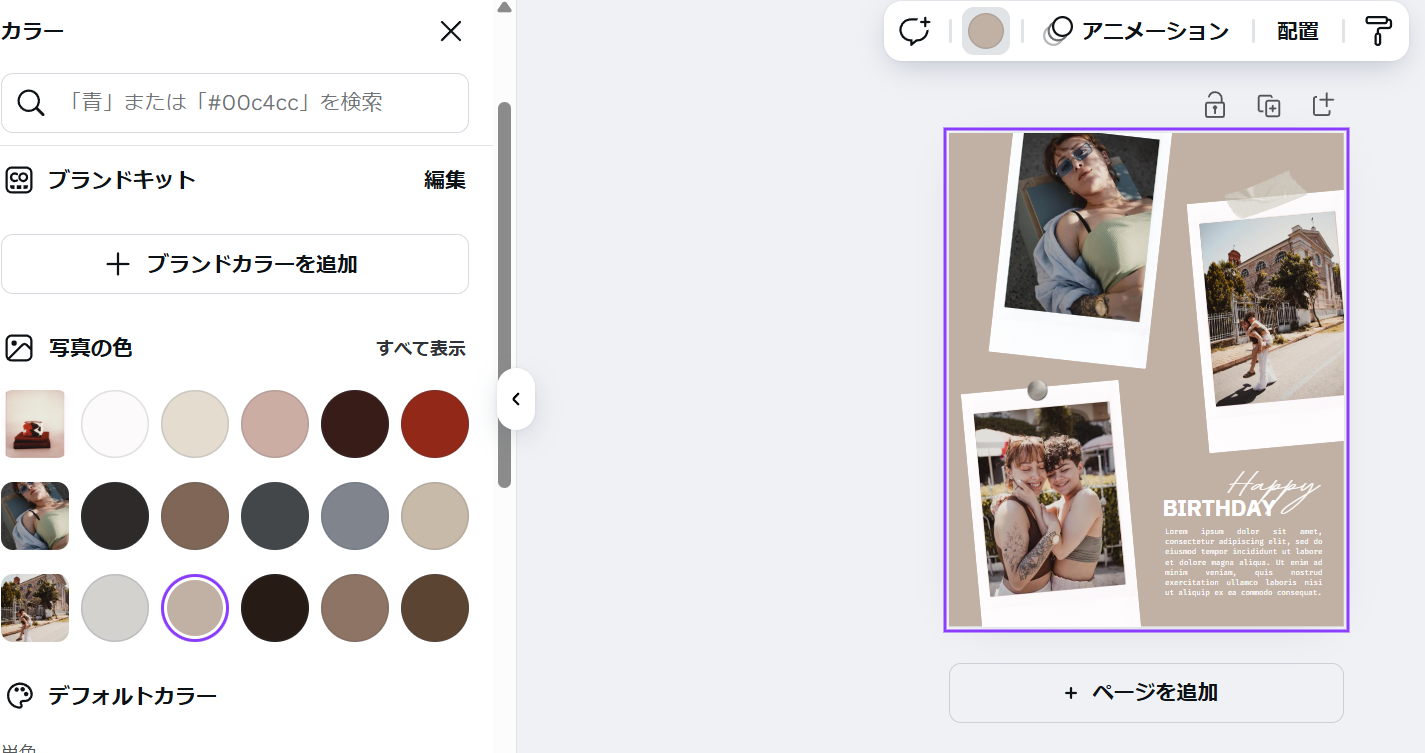
⑦ ダウンロード・共有
完成したら、右上の「共有」ボタンから以下の操作が可能です。
・画像(JPG/PNG)として保存
・PDFとして保存
・動画やGIFとして書き出し(アニメーション使用時)
・SNSに直接投稿
・他の人と共同編集リンクを共有(リアルタイム編集も可)
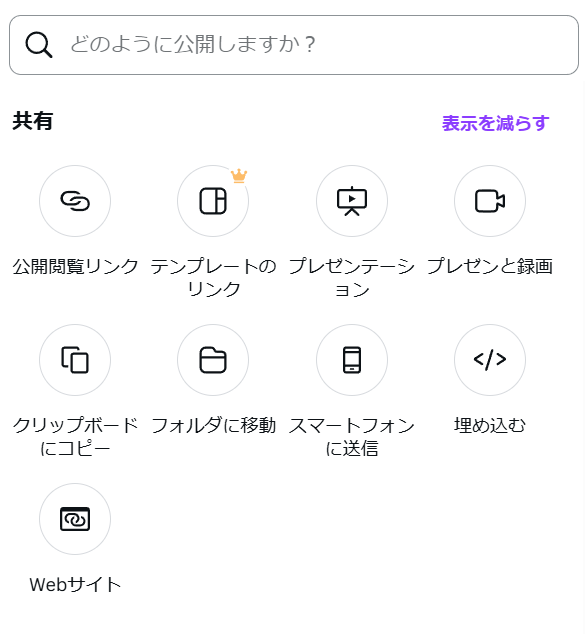
ここまでCanvaで画像を作成する際の流れを説明してきました。
続いて初心者がつまづきやすいポイントと解決法を解説します!
1. テンプレートが多すぎて迷ってしまう
Canvaにはおしゃれなテンプレートがたくさんあります。その分、「どれを選べばいいのか分からない…」と悩んでしまう人も多いです。
対処法
まずは「何のために作るのか(目的)」と「どんな雰囲気にしたいのか(イメージ)」を明確にしましょう。たとえば「インスタ投稿×ナチュラル」など、キーワードを絞って検索すると、自分に合ったテンプレートが見つけやすくなります。
2. フォント選びで時間がかかる
フォントの種類が多すぎて、どれを使えばいいか分からない!というのもよくある悩み。全部試してみたくなりますが、それだと時間もかかって何がいいのか判断しづらいですよね。
対処法
おすすめは、フォントは2〜3種類に絞ること。見出し用と本文用を決めておくと、デザインにも統一感が出て、時短にもつながります。
読みやすさ重視なら「Noto Sans」や「Montserrat」などが使いやすいですよ。
3. 画像や文字の位置がバラバラになる
せっかくデザインを作っても、要素の配置がちぐはぐだと全体がごちゃついた印象になってしまう…。バランスを整えるのって意外と難しいですよね。
対処法
「位置合わせ」や「整列」の機能を活用しましょう。要素を選んで上のメニューから「中央に整列」や「上下に揃える」などを使えば、一気に整います。ガイド線やグリッド表示もオンにすると、ズレを防ぎやすいです。
4. 保存したデザインがどこにあるか分からない
「さっき作ったのに、どこにいったんだろ?」と分からなくなるのもあるあるです。
対処法
Canvaは自動保存されますが、「すべてのデザイン」や「最近のデザイン」から探すと見つけやすいです。慣れてきたら、タイトルをしっかりつけて保存する癖をつけておくといいでしょう。
ここまでCanveの使い方や初心者がつまづきやすいポイントを解説してきました。
初心者でも直感的に操作することができるのがCanvaの魅力です!
SNSに投稿する画像やプレゼンテーション資料など、用途に合わせてぜひ使ってみてはいかがでしょうか?
