2020/07/10
Googleタグマネージャーを使用すると、Webサイトがどれだけ読まれたか確認できるスクロール率の計測も可能になります。
今回は、このスクロール率の計測を活用したリマーケティングリストの作成方法を解説していきます。
スクロール率の計測を活用してできるようになること
タグマネージャーを使ってスクロール率が計測できるようになると、下記のような場面に役立てることができます。
・Webサイトがどこまで読まれているかを知ることで、LPやサイト改善の仮説を立てやすくなる。
・マイクロコンバージョンとして設定し、広告運用の指標とする。
・リマーケティング/リターゲティングに活用する。
今回はこの中で、「リマーケティング/リターゲティングに活用する」方法を説明していきます。
Google広告:リマーケティングリストの作成
今回は「20%読了したユーザーを、Google広告のリマーケティングリストに追加」の想定でタグを設定します。
Google広告にログインし、「ツールと設定」から「オーディエンスマネージャー」を選択します。
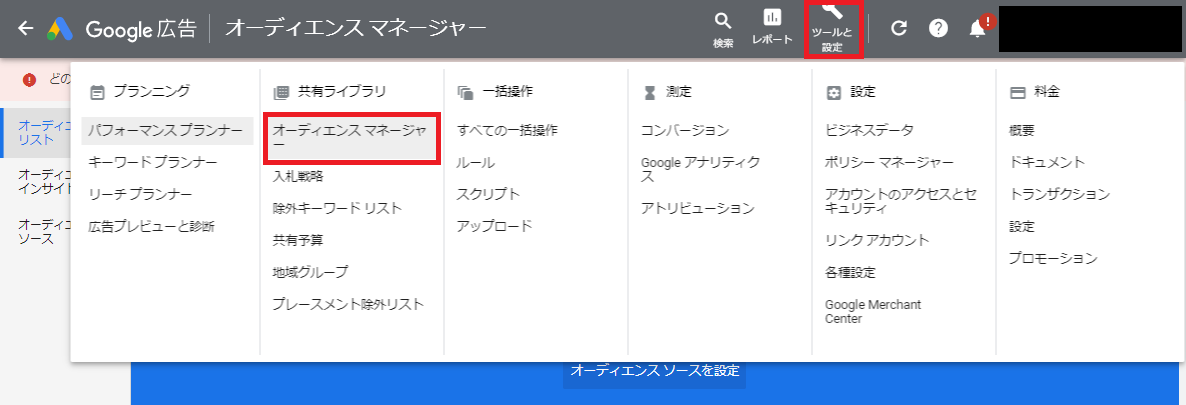
右上のタブが「リマーケティング」担っていることを確認し、追加の「+」ボタンを押し、
「ウェブサイトを訪れたユーザー」を選択します。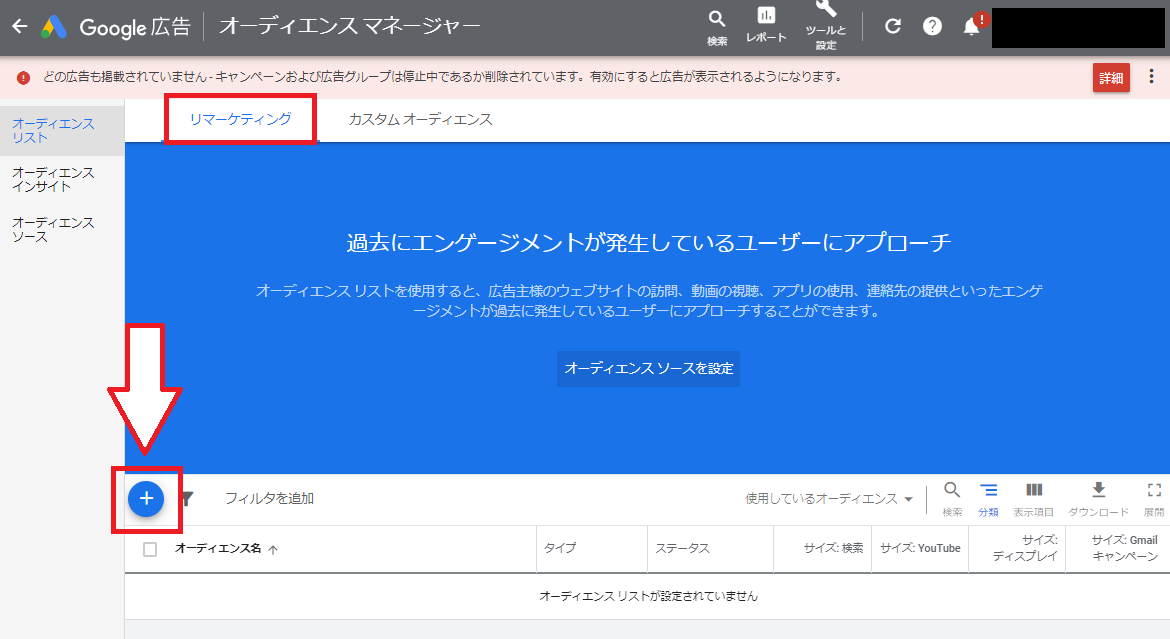
オーディエンスの設定画面が開くので、下記のように入力を進めます。
・オーディエンス名:任意のわかりやすいオーディエンス名を設定。
・リストのメンバー:特定のタグがあるページを訪問したユーザー
・タグ:最下部の「+新しいタグ」をクリック。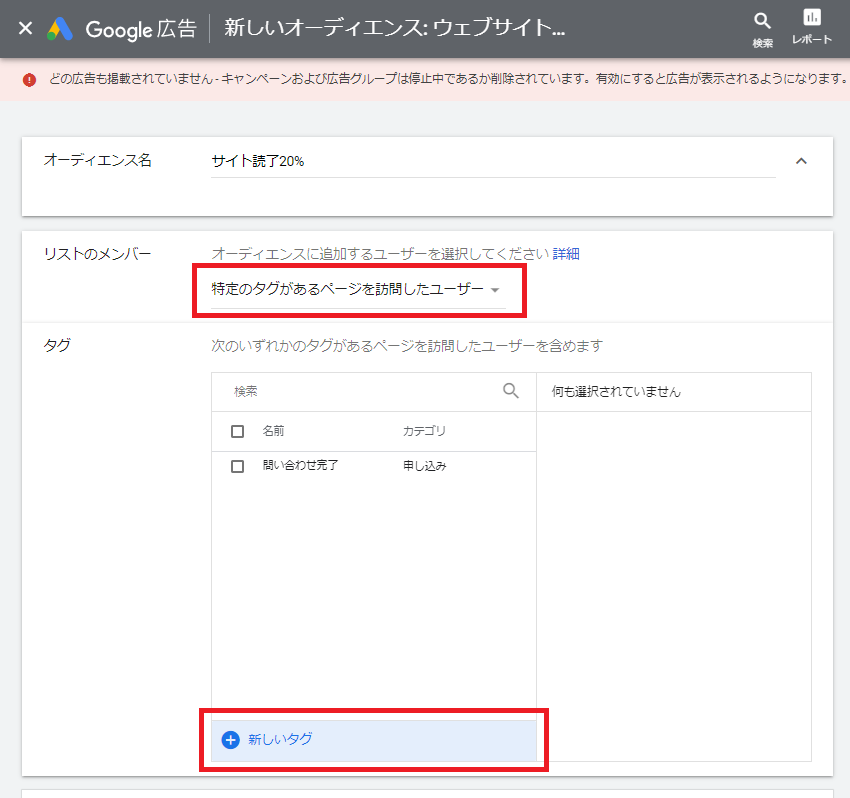
新しいタグの設定画面が開きます。
任意のタグ名を付けると、「グローバルサイトタグ」と「イベントスニペット」が表示されるので、
「イベントスニペット」のほうのタグを控えて完了ボタンを押します。

元の設定画面に戻るので、更に下記のように入力を進め、「オーディエンスを作成」ボタンを押します。
・タグ:先ほど追加した新しいタグにチェックを入れる。
・有効期限:ユーザーを何日間リマーケティングリストに追加するかを入力します。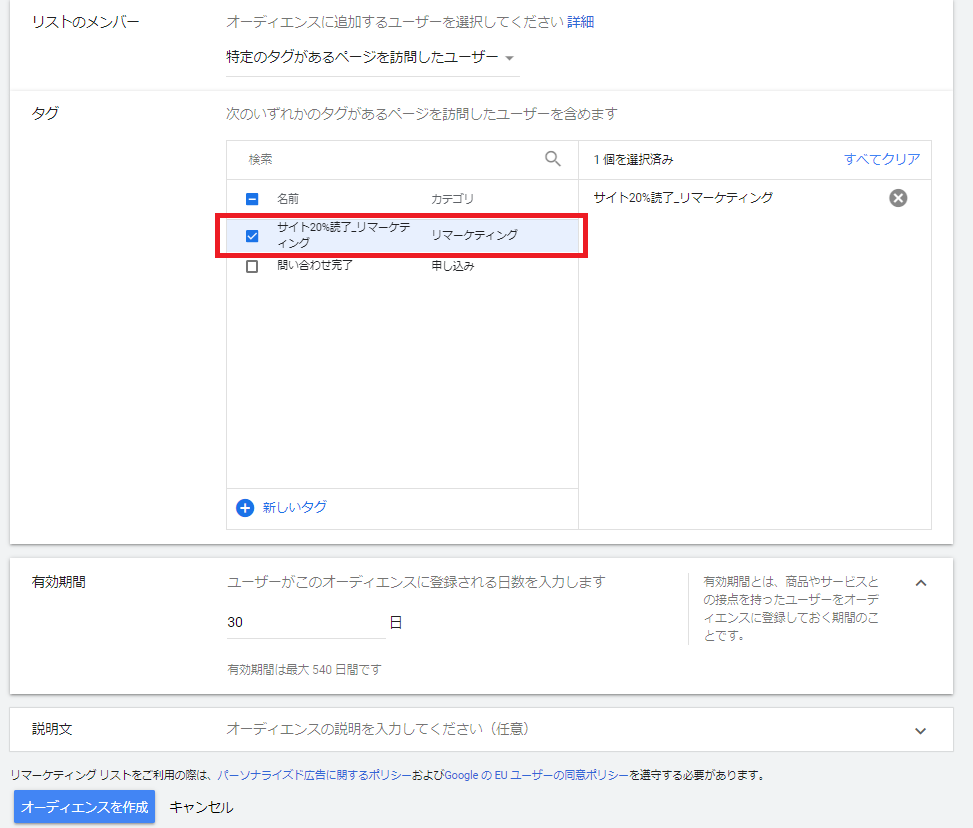
一覧に作成したオーディエンスが表示されていることを確認します。
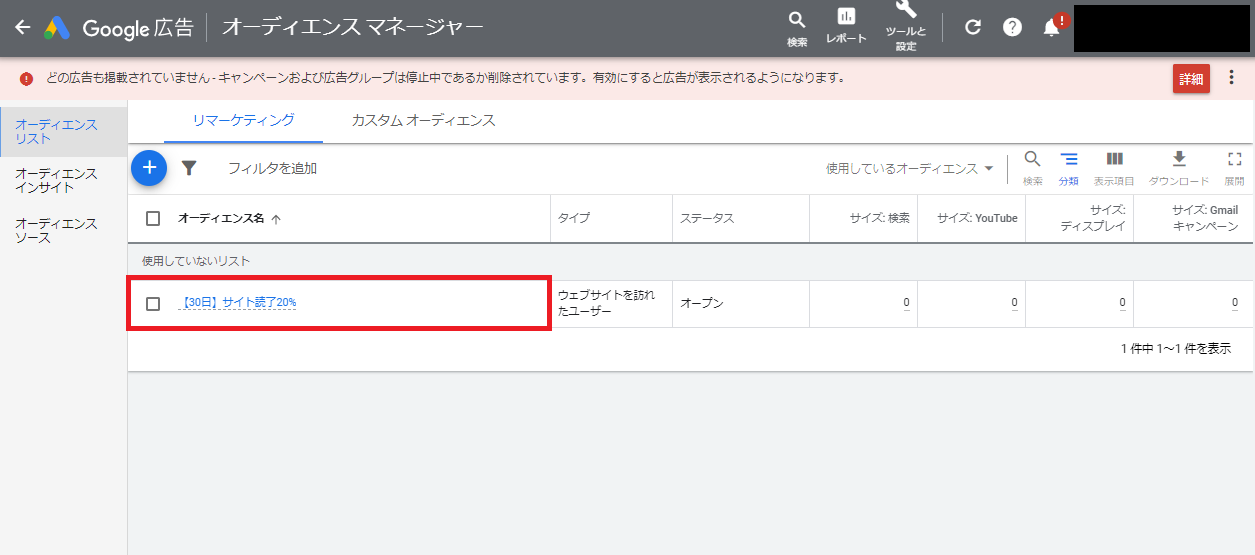
これでオーディエンスの作成は完了です!
Googleタグマネージャー:変数の設定
左のメニューから「変数」を選択し、組み込み変数の「設定」ボタンを押します。
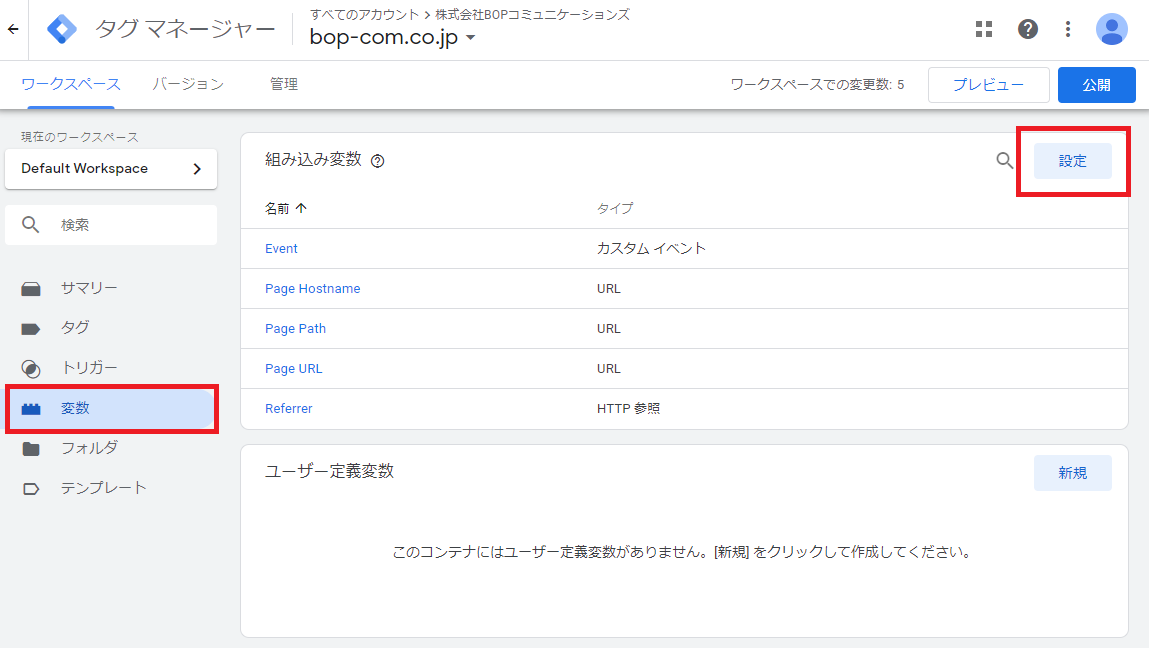
変数設定の一覧が表示されるので、「スクロール」の下記3つにチェックを入れます。
・Scroll Depth Threshold
・Scroll Depth Units
・Scroll Direction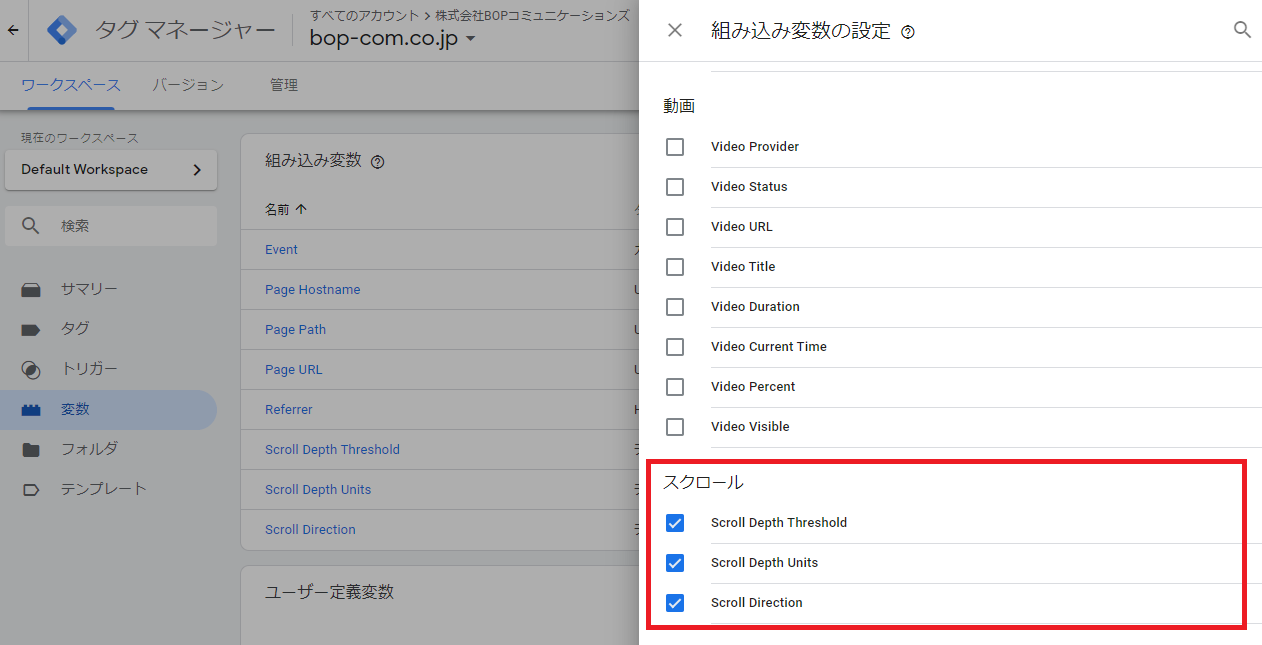
チェック後、「変数」の画面に戻り、組み込み変数に先程チェックを入れた3つが追加されたことを確認します。
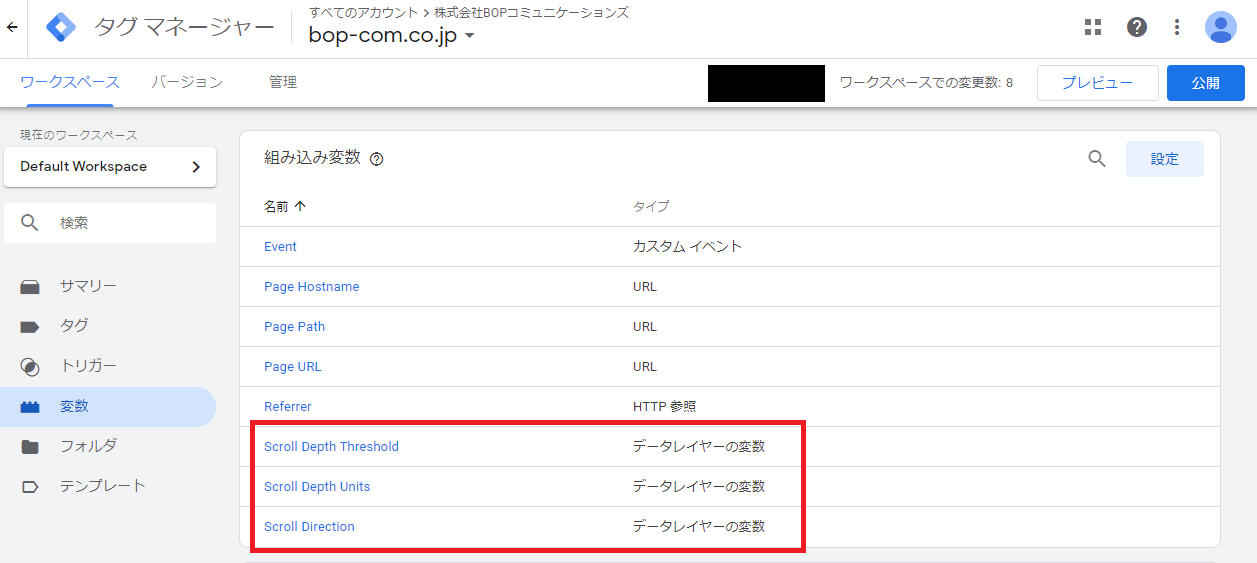
これで変数の設定は完了です!
Googleタグマネージャー:トリガーの設定
続いて、トリガーの設定を行います。
左メニューから「トリガー」を選択し、「新規」ボタンを押します。
下記のように設定項目を入力していきます。
・トリガーのタイプ:「スクロール距離」を選択。
・スクロール距離:サイトのスクロール方向に合わせて「縦方向」「横方向」のどちらかを選択。
・割合かピクセルか:〇〇%読まれたとき、を計測したい場合は「割合」を選択してパーセンテージを入力します。
ピクセル数で詳細に計測したい場合は「ピクセル数」を選択してピクセルを入力します。
・次の時にこのトリガーを有効化する:ウィンドウの読み取り
・このトリガーの発生場所:計測したいページに合わせて任意のものを指定。
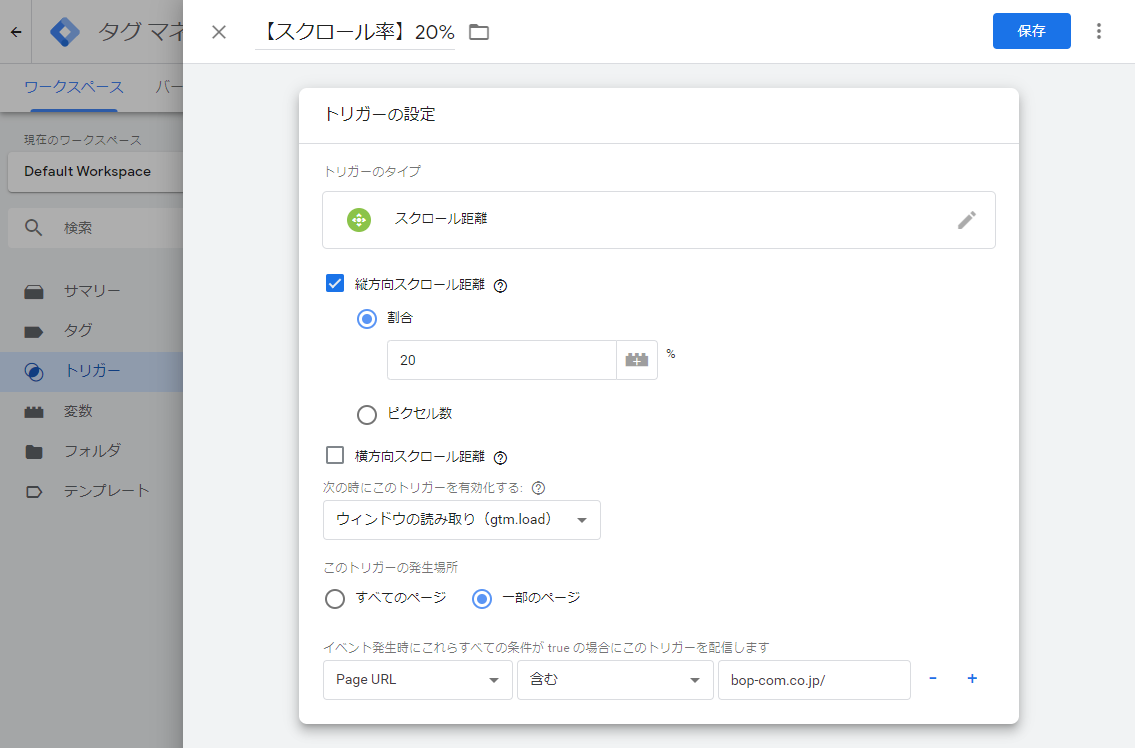
入力が終わったら「保存」ボタンを押し、トリガー一覧に設定内容が反映されていることを確認します。
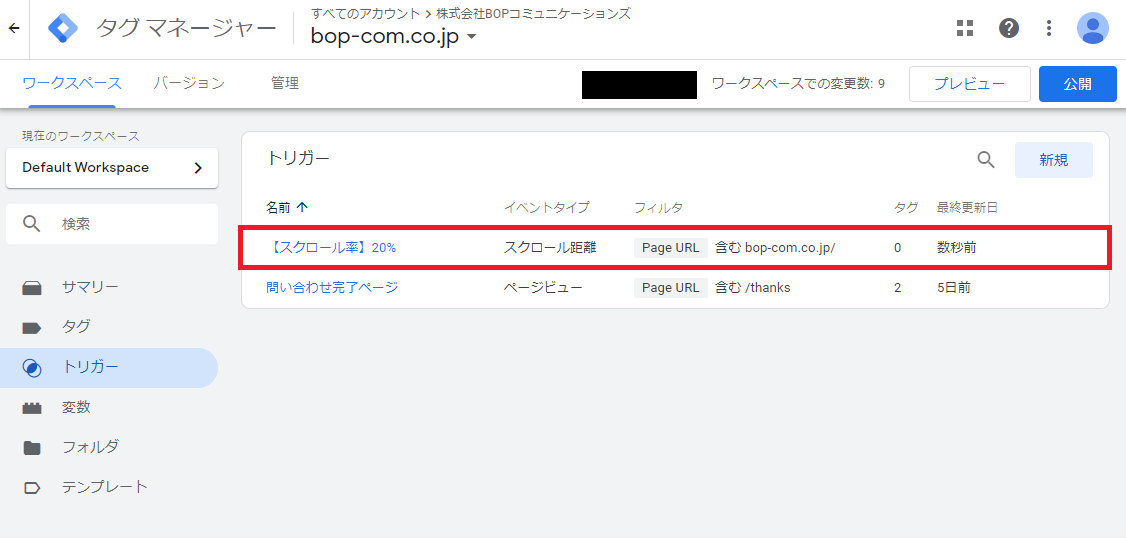
これでトリガーの設定は完了です!
Googleタグマネージャー:タグの作成
最後にタグを作成していきます。
Googleタグマネージャーの左メニューから「タグ」を選択し、「新規」ボタンを押します。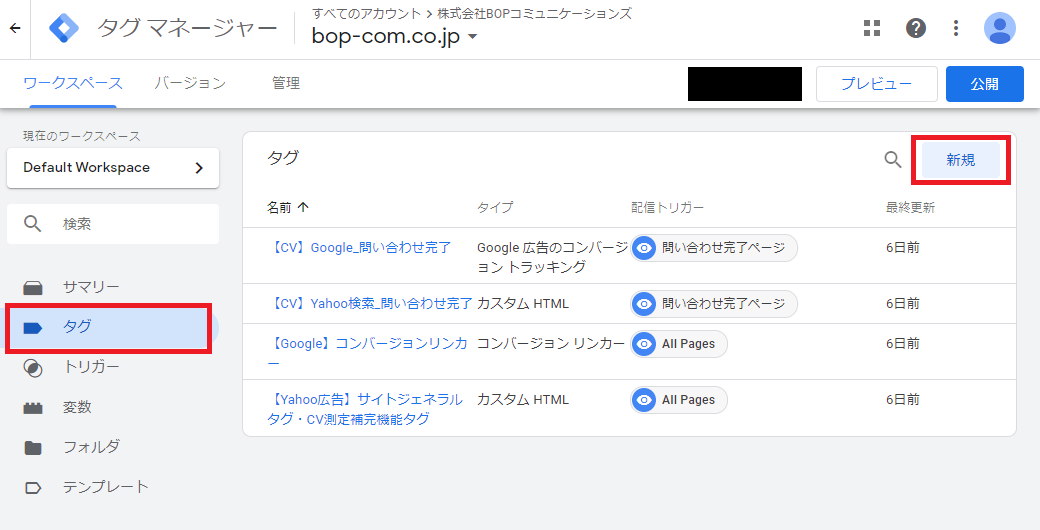
下記のように設定を入力し、「保存」ボタンを押します。
・タグの種類:カスタムHTML
・HTML:Google広告で発行したイベントスニペットを入力。
・トリガー:先程発行したスクロール率でのトリガーを指定。
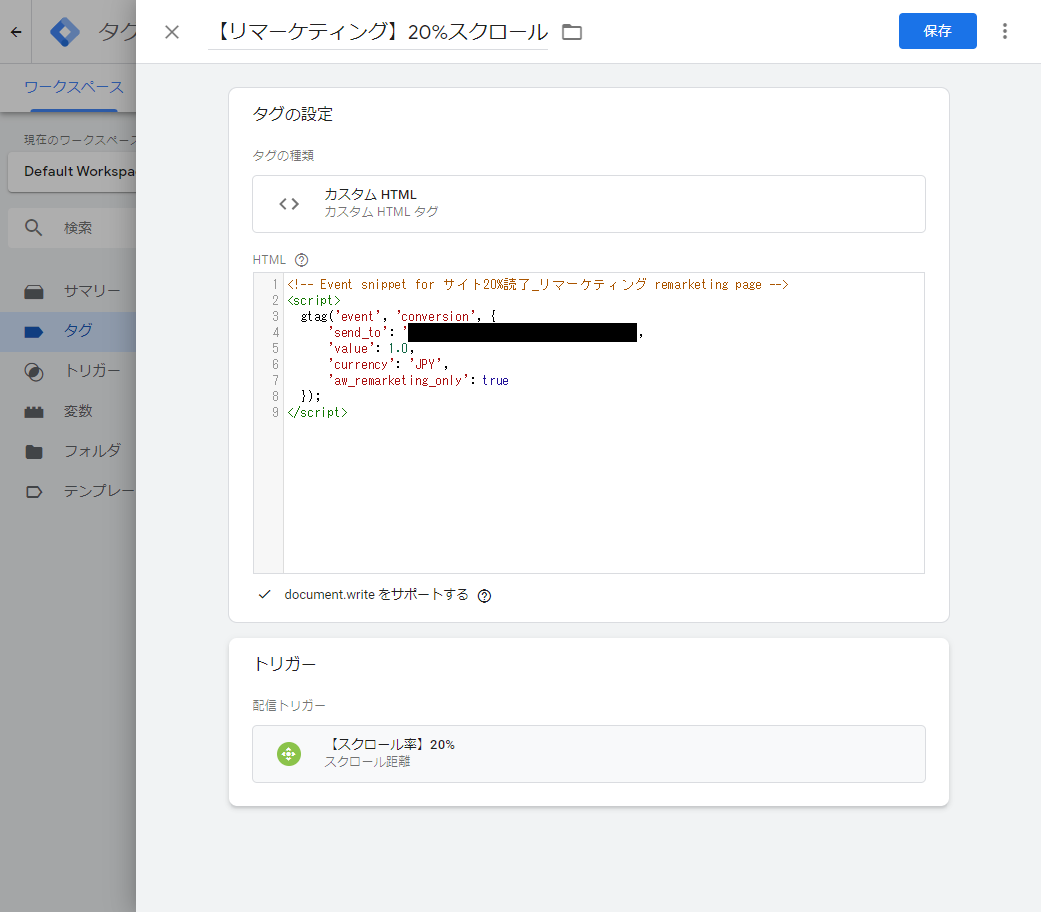
一覧にタグが表示されていることを確認します。
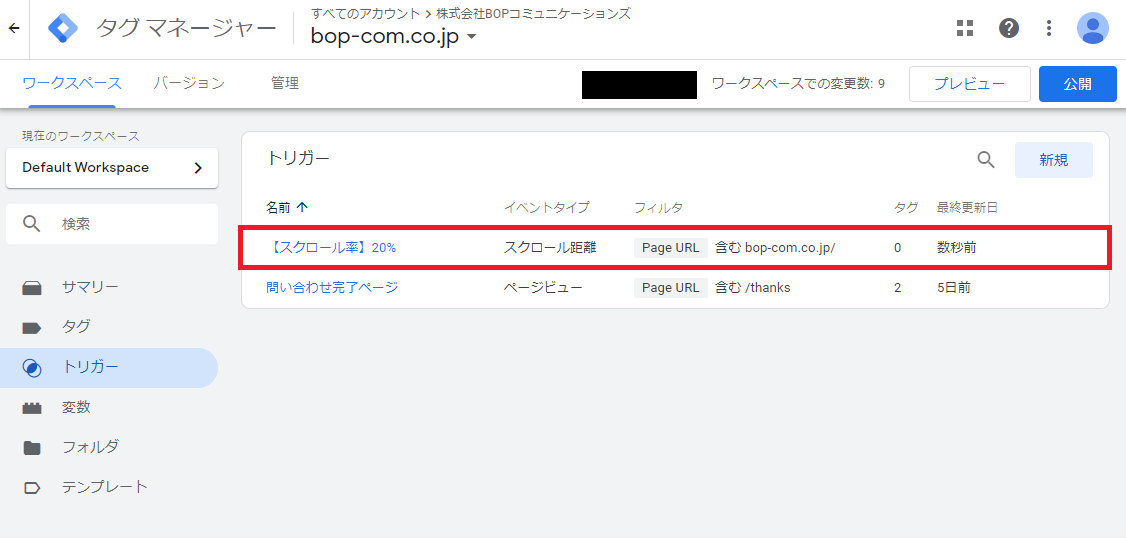
プレビューモードでタグの動作を確認し、最後にGoogleタグマネージャーの「公開」を行ったら設定が終了です。
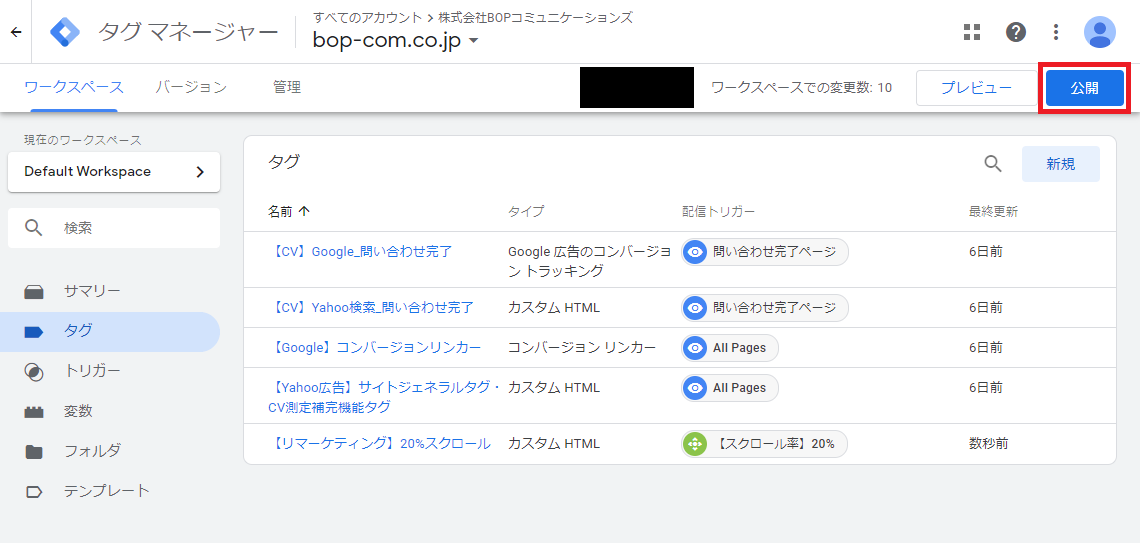
まとめ
今回は、Googleタグマネージャーを活用したスクロール率の計測方法、リマーケティングリストの作成方法を解説しました。
Webサイト改善の指標や、日々の広告運用に役立てて頂けますと幸いです。
■関連記事
【コラム】Googleタグマネージャーの導入方法
https://bop-com.co.jp/column/1891
【コラム】Googleタグマネージャーを使ったコンバージョンタグの設置方法
https://bop-com.co.jp/column/2065

