2020/07/02
Googleタグマネージャーを使ったコンバージョンタグの設置方法
広告配信では必須となるコンバージョンタグの設置方法について、Yahoo!広告とGoogle広告を例に解説していきます。
Googleタグマネージャーのアカウント開設からサイトへの埋め込みまでは、こちらのコラムをご覧ください。
【コラム】Googleタグマネージャーの導入方法
https://bop-com.co.jp/column/1891
コンバージョン計測に使用するタグ
コンバージョンを計測するために、Yahoo!広告とGoogle広告ではそれぞれ下記のタグの設置が必要になります。
・Yahoo!広告:コンバージョンタグ・サイトジェネラルタグとコンバージョン測定補完機能タグ
・Google広告:コンバージョンタグ・コンバージョンリンカー
それでは、実際に設定を進めていきます。
Googleタグマネージャーのトリガー作成
コンバージョンとして計測したいページをトリガーに指定します。
今回は例として「問い合わせ完了ページへのアクセス」をコンバージョンポイントに設定する、という想定で設定を進めていきます。
1.Googleタグマネージャーの左メニューから「トリガー」を選択、新規作成を行います。
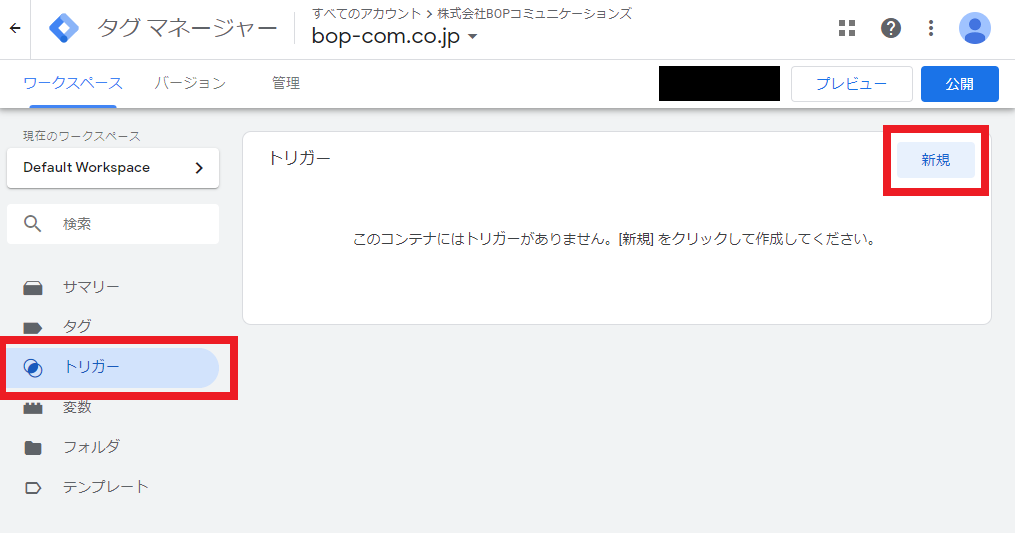
2.トリガーの内容を設定していきます。
管理しやすいよう、トリガーにわかりやすい名前を付けます。
また、今回は「問い合わせ完了ページへのアクセス」がコンバージョンポイントになるので、トリガーは下記のように設定して「保存」ボタンを押します。
・トリガーのタイプ:ページビュー
・このトリガーの発生場所:一部のページビュー
・条件指定:「Page URL」「含む」「サンクスページのURL」
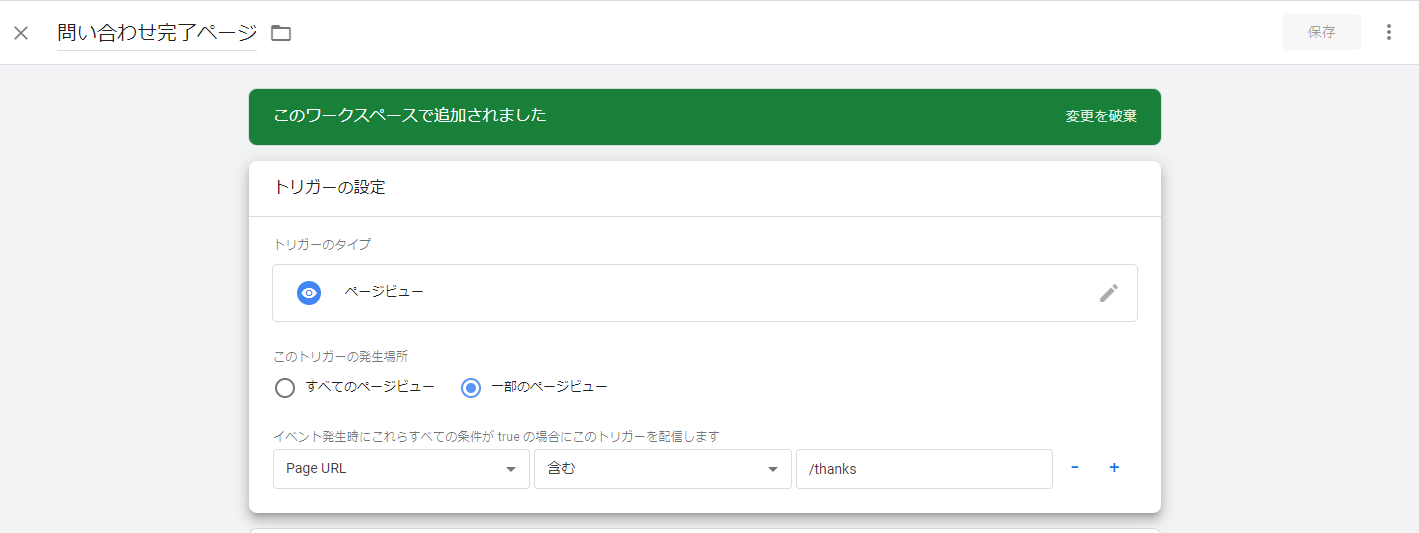
これでトリガーの設定が完了です。
Yahoo!広告のコンバージョンタグ設置方法
■サイトジェネラルタグ・コンバージョン測定補完機能タグを設置
1.Yahoo!広告の管理画面を開き、「アカウント設定情報」の画面を開きます。
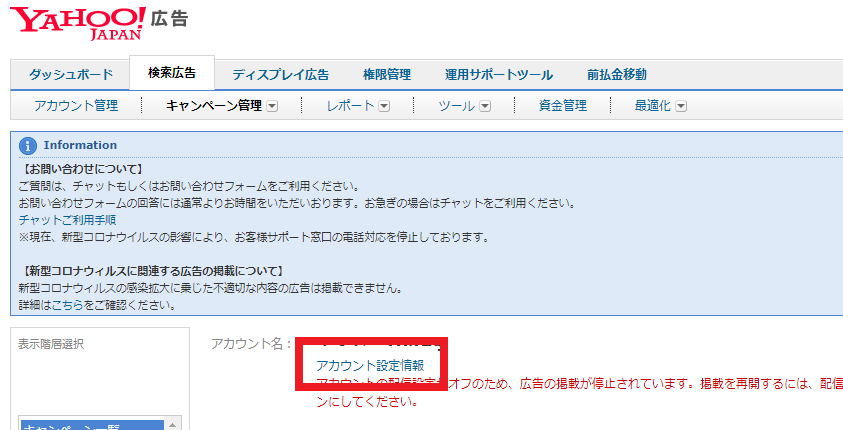
2.「その他の情報」の欄、自動タグ設定の「タグを表示」を選択します。
すると、下記の画像のように「サイトジェネラルタグ・コンバージョン測定補完機能タグ」が表示されるので、
こちらのソースコードをコピーします。
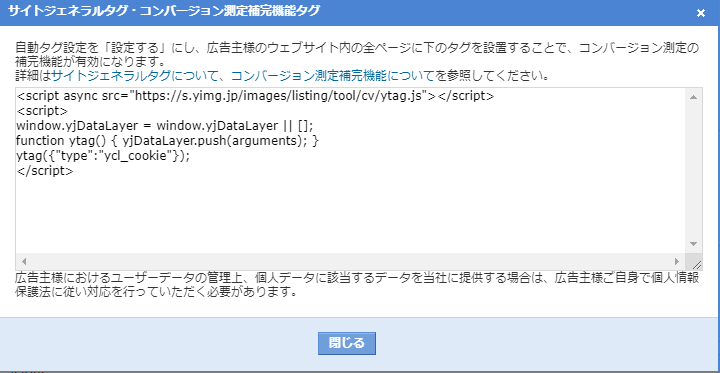
3.Googleタグマネージャーを開き、左のメニューから「タグ」を選択、新規作成を行っていきます。
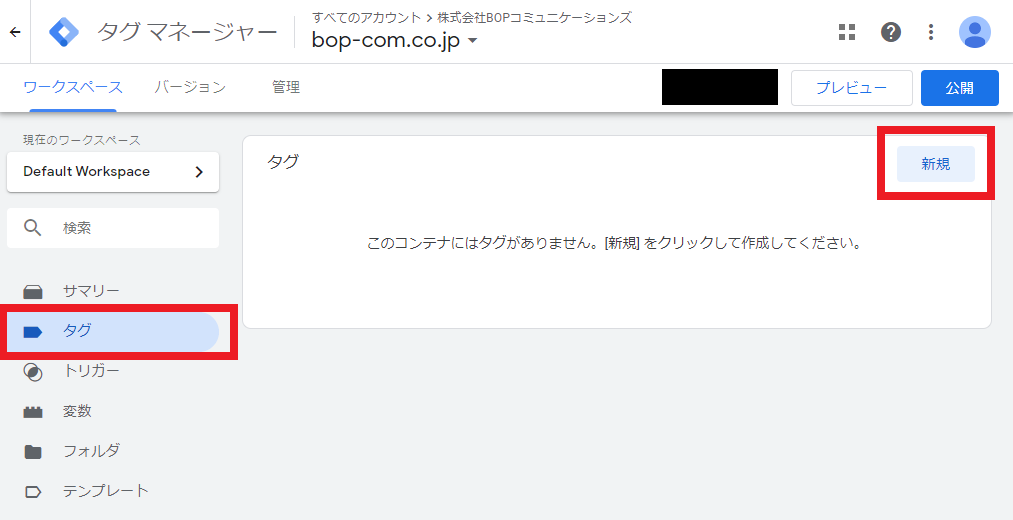
4.管理しやすいようタグにわかりやすい名前を付け、下記のように設定を行います。
サイトジェネラルタグとコンバージョン測定補完機能タグは全てのページに埋め込みたいので、「All Pages」を対象に設定します。
・タグの種類:カスタムHTML
・HTML:先程Yahoo!広告の管理画面でコピーしたタグを貼り付け
・document.writeをサポートする:チェックを入れる
・トリガー:All Pages
すべて入力が終わったら「保存」ボタンを押します。
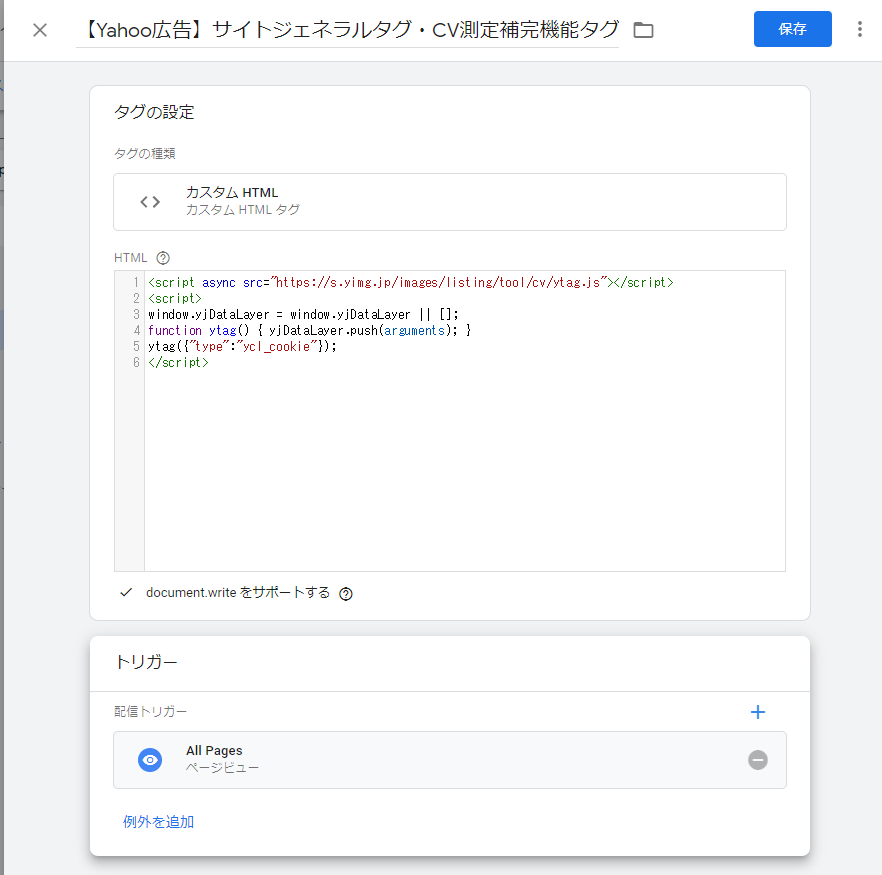
■コンバージョンタグの作成・設置
1.Yahoo!広告の管理画面を開き、「ツール」→「コンバージョン測定」を選択します。
「コンバージョン測定の新規設定」ボタンを押し、目的に沿って各項目の入力を行います。
すべての項目を入力したら「保存してタグを取得」ボタンを押します。

2.コンバージョン測定の一覧画面に戻り、計測したいコンバージョンの「タグを表示」を選択します。
上段の「サイトジェネラルタグ・コンバージョン測定補完機能タグ」はすでに設定済なので、下段の「コンバージョン測定タグ」のソースコードをコピーします。
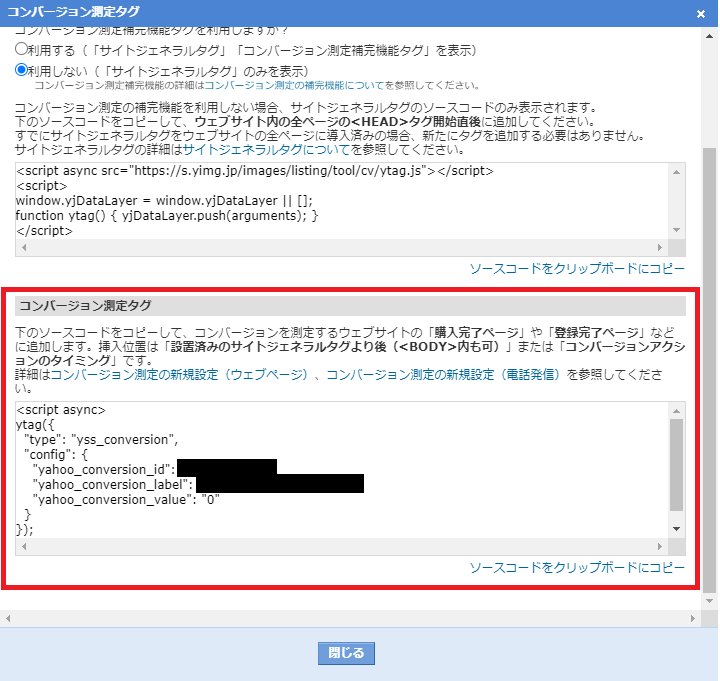
3.Googleタグマネージャーに移動し、カスタムHTMLでタグを新規追加します。
今回は「問い合わせ完了ページ」にアクセスした時のみタグが発火→コンバージョンにカウント、としたいので、トリガーに「問い合わせ完了ページ」を選択します。
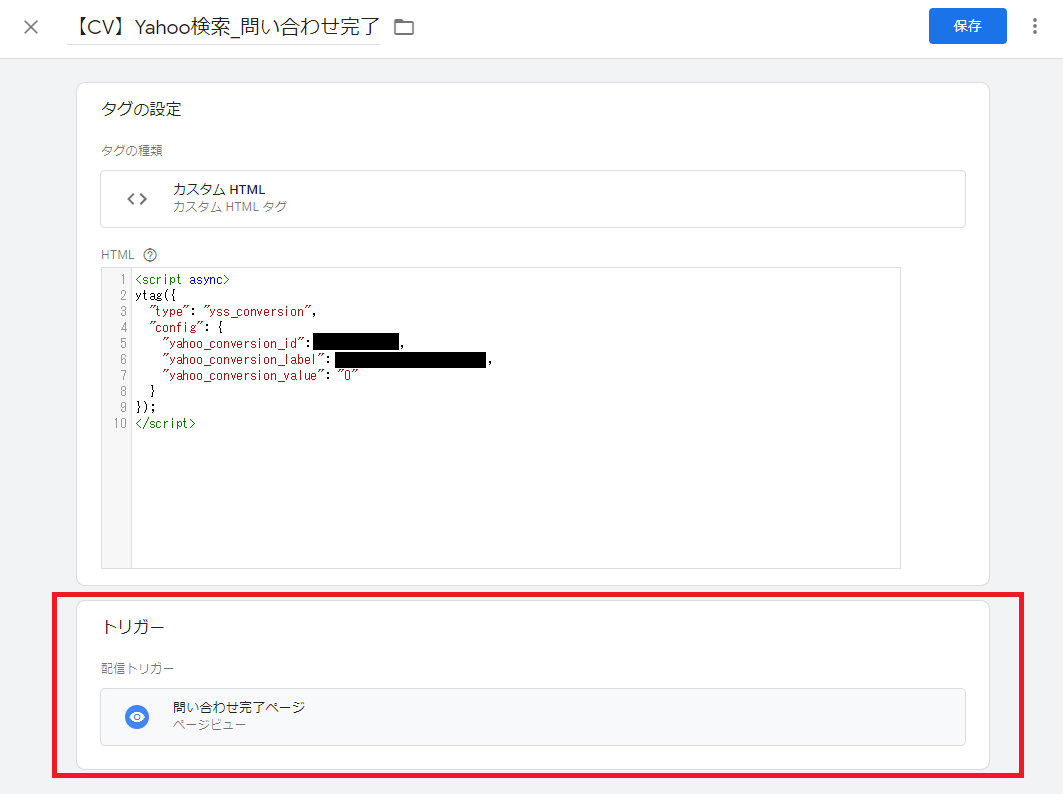
Yahooのコンバージョンタグ設置はこれで完了です!
他にもコンバージョンポイントを追加したい場合は、同様の手順でトリガーやタグを追加していきます。
Google広告のコンバージョンタグ設置方法
■コンバージョンリンカータグの設定
Googleタグマネージャーで「タグ」→「新規」を選び、タグタイプから「コンバージョンリンカー」を選択します。
こちらは全てのページに導入したいので、トリガーは「All Pages」を選択します。
コンバージョンリンカータグはこれだけで設置が完了です!
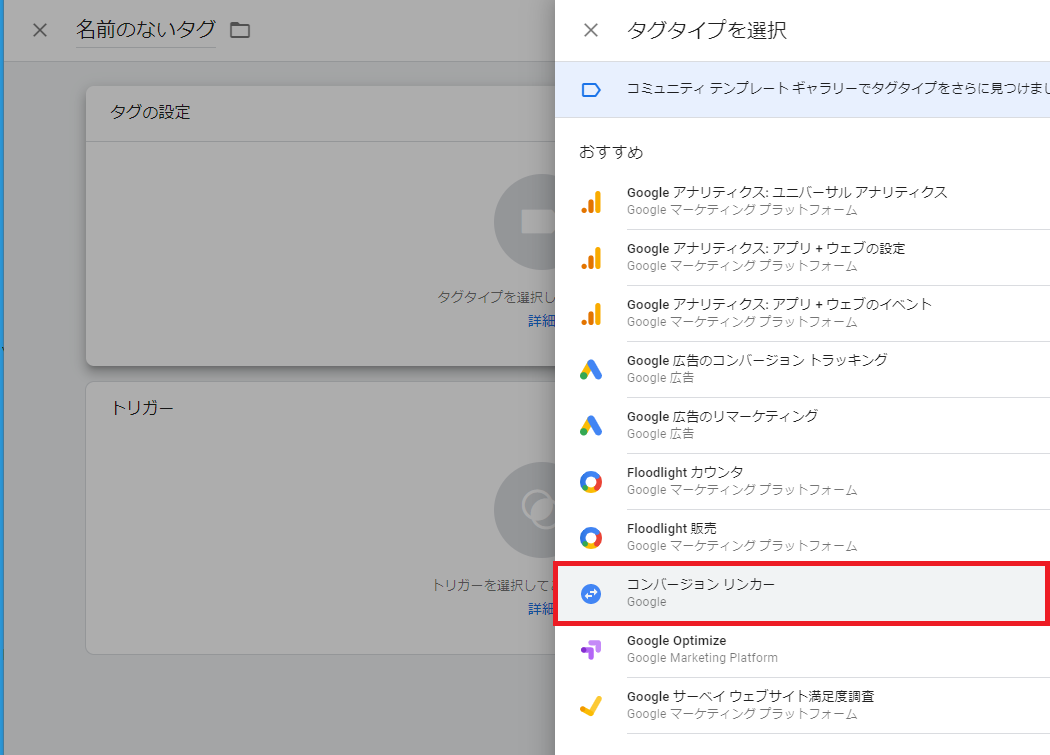
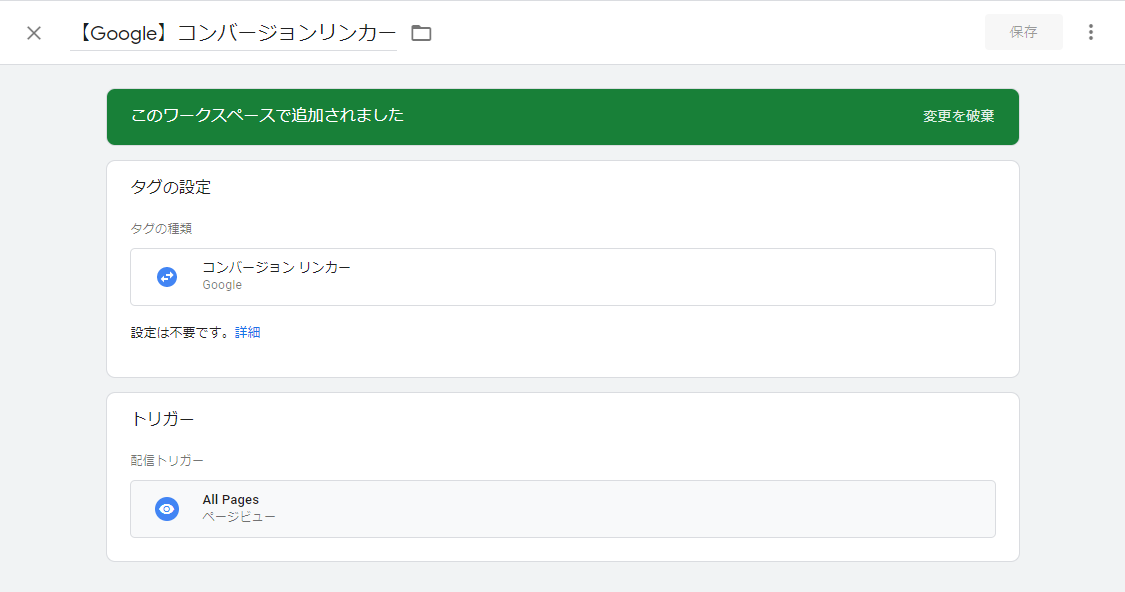
■コンバージョンタグの設定
続いて、コンバージョンタグを設定していきます。
1.Google広告の管理画面に移動し、「ツールと設定」→「測定」→「コンバージョン」を選択します。
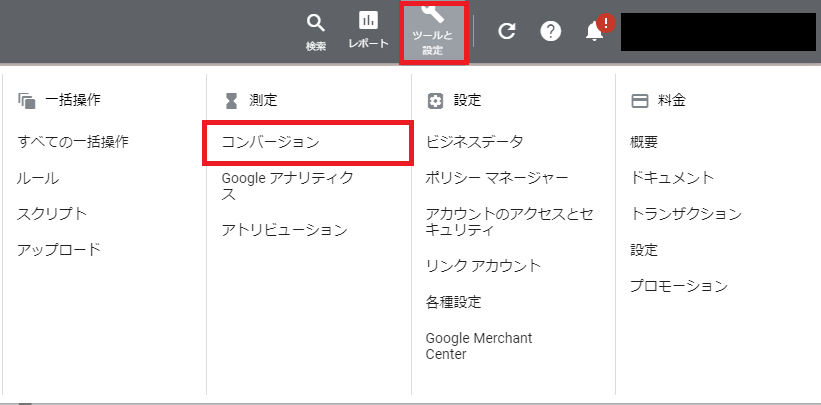
2.コンバージョンの目的に沿って各項目の入力を進めていきます。
「タグを設定する」の画面になったら「Googleタグマネージャーを使用する」を選択します。
ここで表示された「コンバージョンID」と「コンバージョンラベル」を使用するので、それぞれを控えておきます。
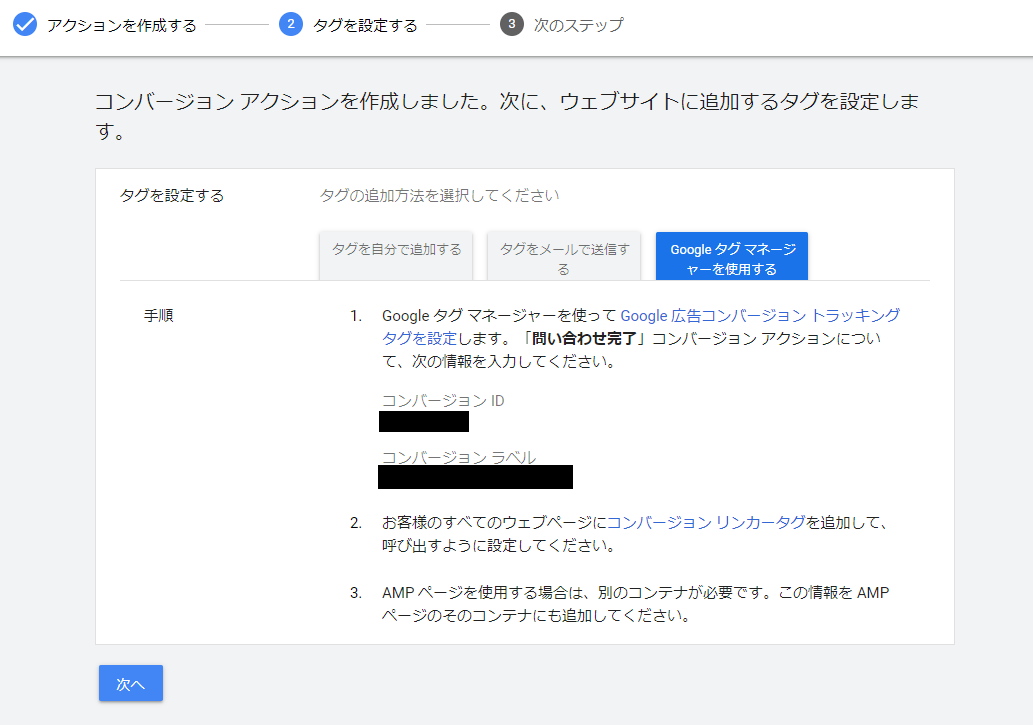
3.Googleタグマネージャーに戻り、新規タグを追加します。
タグの設定で「Google広告のコンバージョントラッキング」を選択し、先程のコンバージョンIDとコンバージョンラベルの値を入力します。
こちらも「問い合わせ完了ページ」にアクセスした時のみタグが発火→コンバージョンにカウント、としたいので、トリガーは「問い合わせ完了ページ」を選択します。
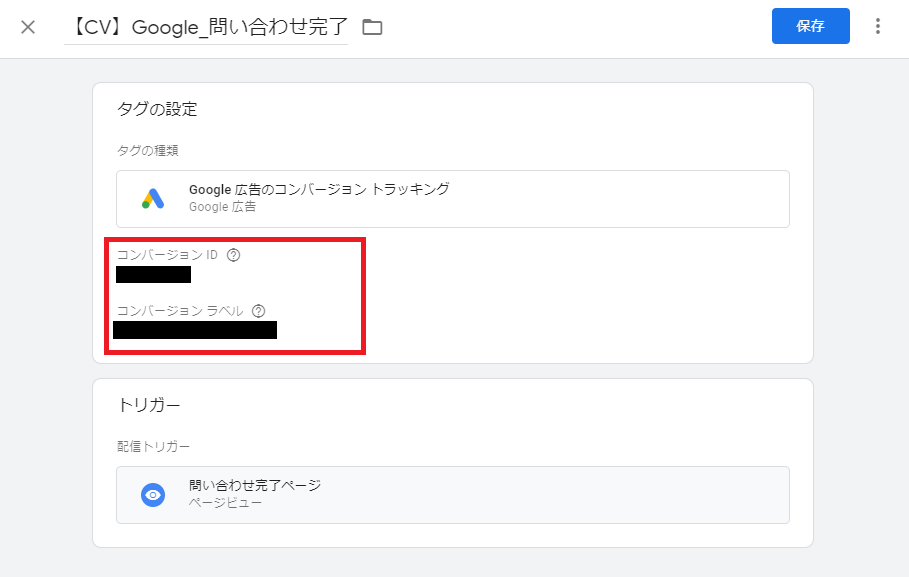
これでGoogle広告のコンバージョン測定設定も完了です!
プレビューと公開
タグの設定が終わったら、タグが動作しているかプレビューモードで確認を行います。
Googleタグマネージャーのサマリー画面に戻り、「プレビュー」ボタンを押します。
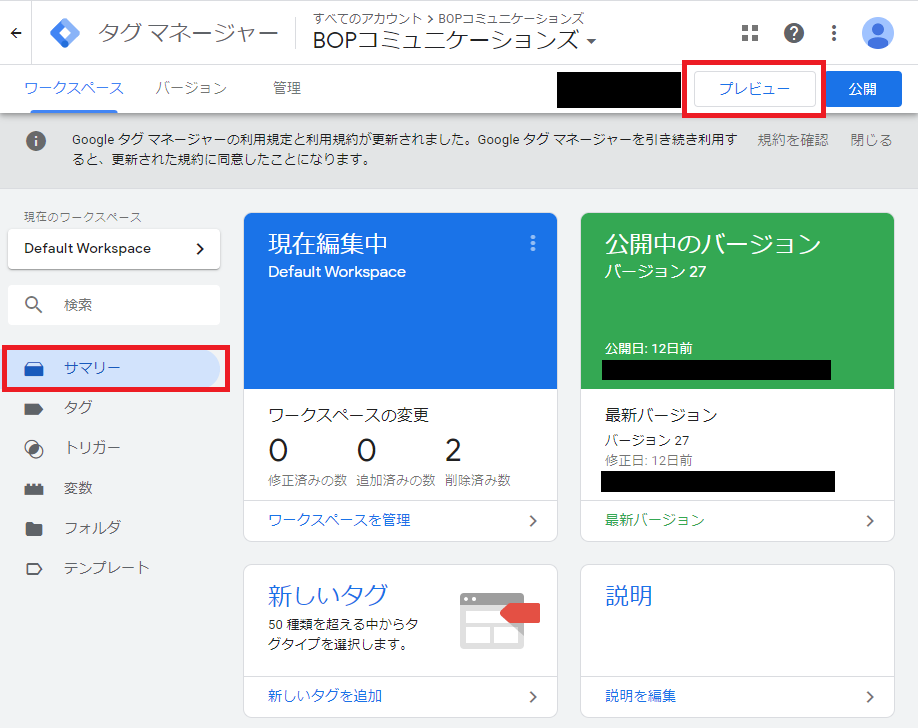
プレビューモードの状態で、タグマネージャーを埋め込んだ測定対象のページを開くと、ページ下部にタグマネージャーで設定したタグの状態が表示されます。
「Tags Fired」は発火したタグ、「Tags Not Fired」は発火していないタグが表示されます。
この状態で、下記の2点を確認します。
・各ページでサイトジェネラルタグとコンバージョンリンカーが発火しているか
・問い合わせ完了ページにアクセスしたときのみ、コンバージョンタグが発火しているか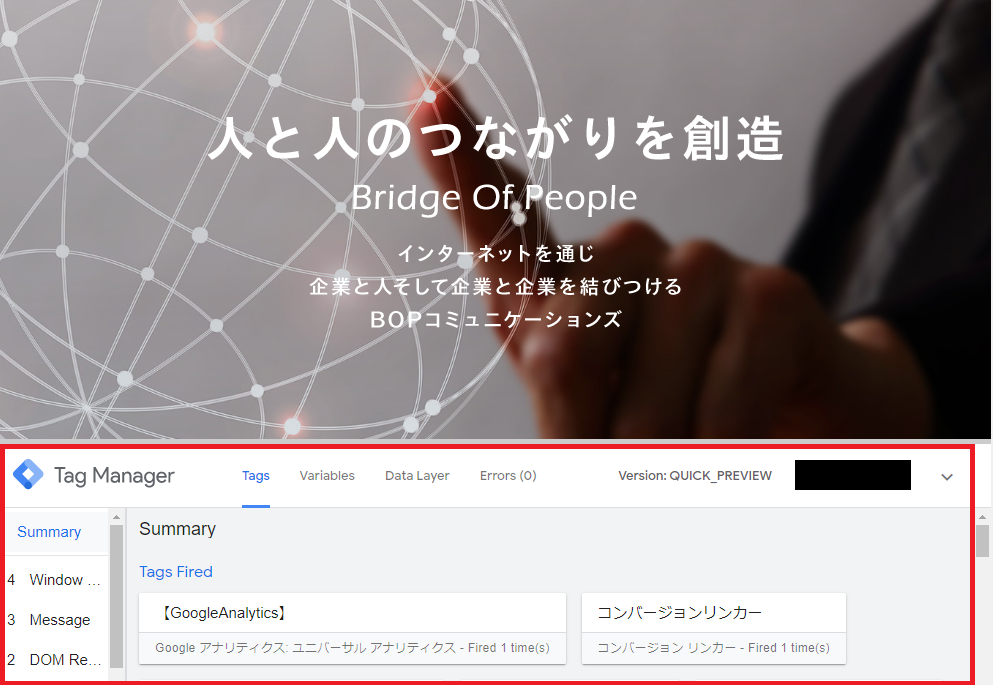
プレビューに問題がなければ、最後に忘れずGoogleタグマネージャーの「公開」ボタンを押します。
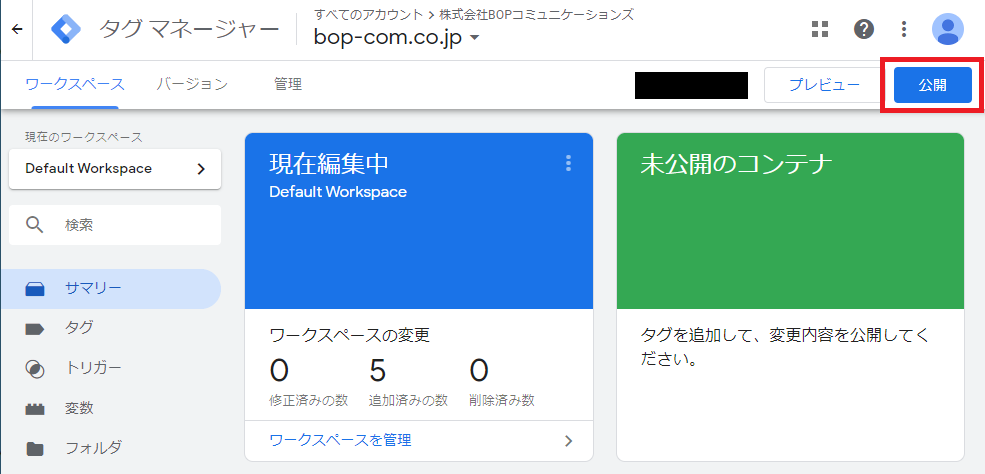
まとめ
今回は実際のコンバージョンタグの設置方法について説明いたしました。
購入やお問い合わせ数を計測したいときなど、Web広告を運用していくうえでは欠かせない設定です。
広告の効果を測り、よりよいパフォーマンスが出せるように活用いただけますと幸いです。

