2020/10/13
Googleショッピング広告とマーチャントセンター
Googleショッピング広告は、Googleの自然検索結果上部、もしくは検索結果の右側に表示されている下記のような広告です。
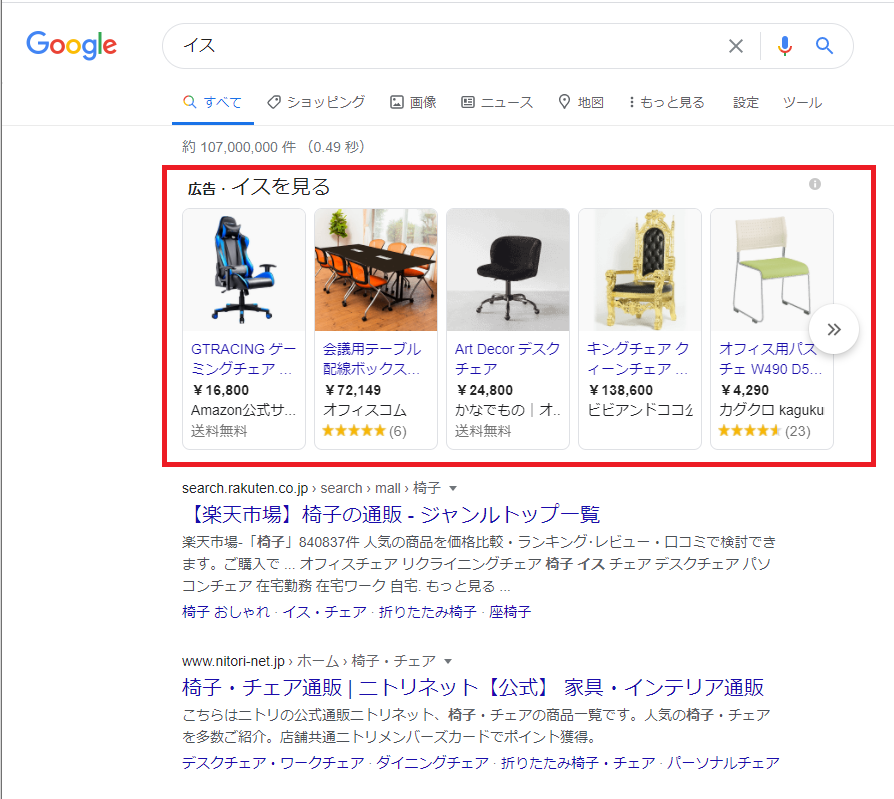
・画像/商品名/価格が表示されるので、商品ページと広告のギャップが少ない。
・検索結果の目立つ場所に表示されるのでクリック率が高くなる傾向がある。
・広告色も薄く、購買意欲のあるユーザーにリーチしやすい。
・商品データから広告が自動作成されるので、特に商品数の多いECサイトでは広告の入稿作業の時間を短縮できる。
…などのメリットがあります。
このショッピング広告を出稿する際ですが、検索広告やディスプレイ広告のように管理画面から広告を入稿…だけではなく、「Googleマーチャントセンター」のアカウントを作成し、そこに販売したい商品のデータ(フィード)を事前登録する必要があります。
■Googleマーチャントセンターとは?
Googleが提供しているサービスで、Googleのサービス上で販売したい商品の価格・画像・在庫状況…などの情報や、住所や送料などのショップ情報を一元管理できます。
登録した情報と連携したWEBサイトをベースに、Google広告に関連した部分でいうと「Googleショッピング広告」「動的リマーケティング」を使った広告配信ができるようになります。
例えば商品価格に変更があった場合や新商品の販売を行いたいときも、Google広告の管理画面で関連する情報すべてを変更…ではなく、マーチャントセンターに登録している商品データを書き換えたり、追加したりすれば出稿している広告の情報も合わせて更新されます。
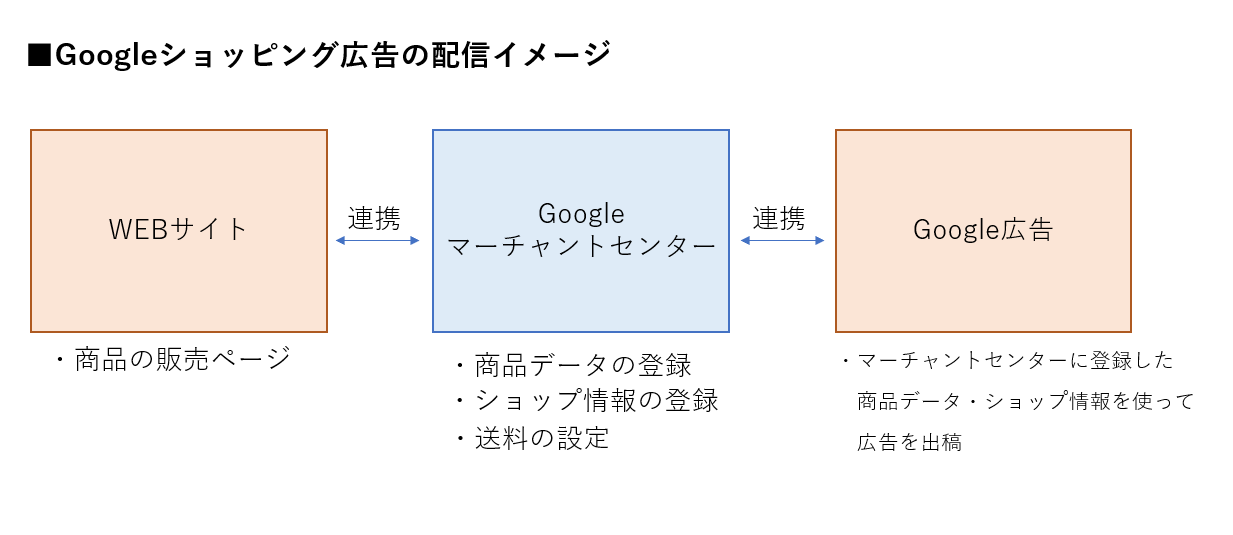
ショッピング広告出稿の流れ
ショッピング広告を出稿するまでの流れですが、おおまかに下記の手順になります。
①Googleマーチャントセンターのアカウントを開設。
②マーチャントセンターに販売サイトとGoogle広告アカウントを紐付け。
③マーチャントセンターに商品データを登録。
④Google広告アカウントからショッピング広告の配信を設定。
今回はまず前半、「Googleマーチャントセンターのアカウント開設」と「Google広告アカウント、販売サイトとの紐付け」までの手順をご説明します。
マーチャントセンターのアカウント作成方法
1.下記のGoogleマーチャントセンターのURLにアクセスして「開始する」を選択します。
■Merchant Center
https://www.google.com/retail/solutions/merchant-center/
2.下記の情報を入力していきます。
・ビジネス名:会社名を入力。
・国:ビジネスの拠点となる国を選択。
・タイムゾーン:国に合わせて選択。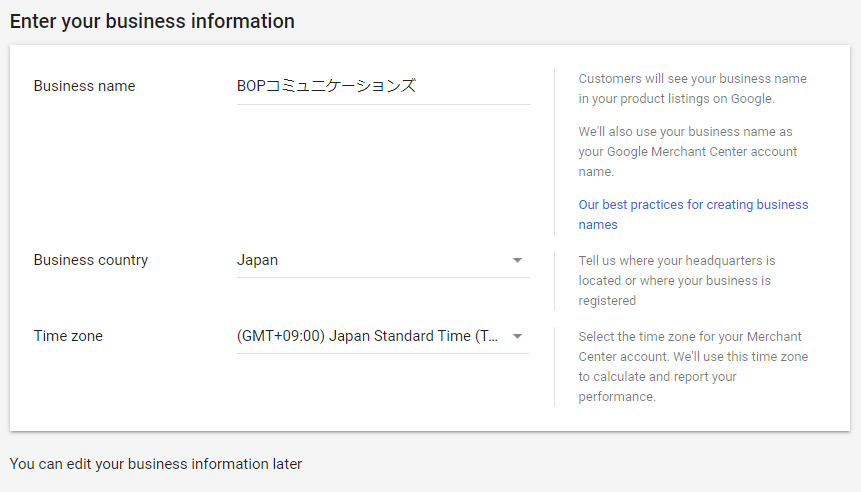
3.ShopifyやPayPalを使っている場合はチェックを入れます。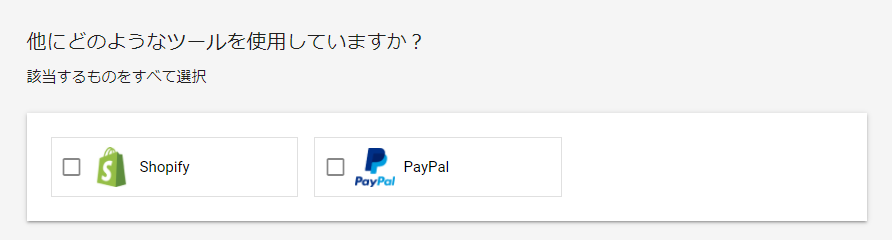
4.利用規約に同意したらチェックを入れ、「アカウントを作成する」ボタンを押します。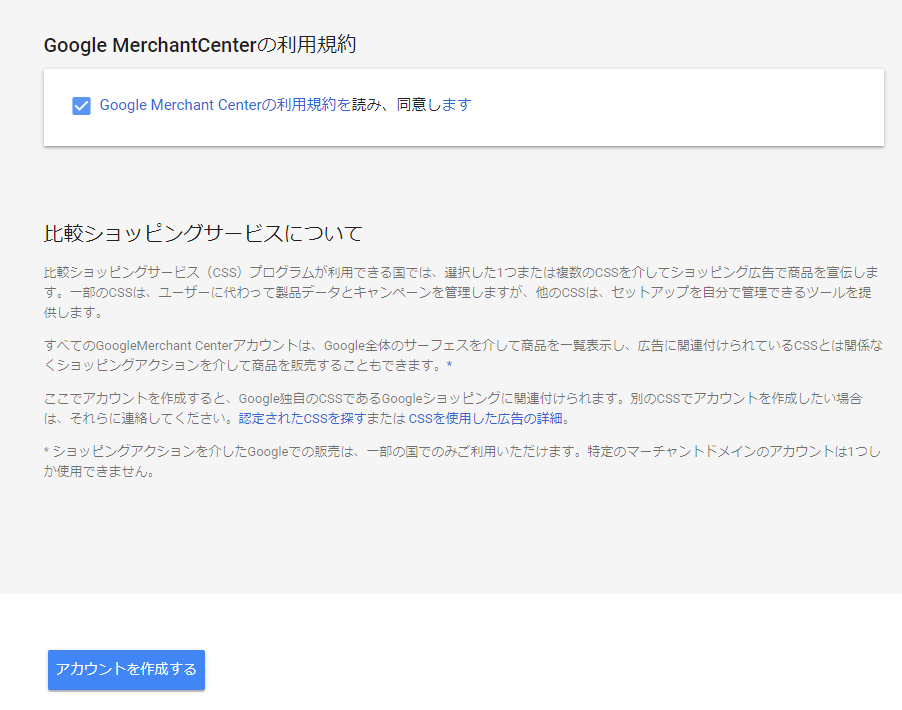
6.こちらの画面が表示されたらアカウントの作成は完了です。
また、画面表示が英語になっている場合は、右上の設定ボタン→Account Settings→ Time zone and languageを「日本語」にすると日本語表記に切り替えることができます。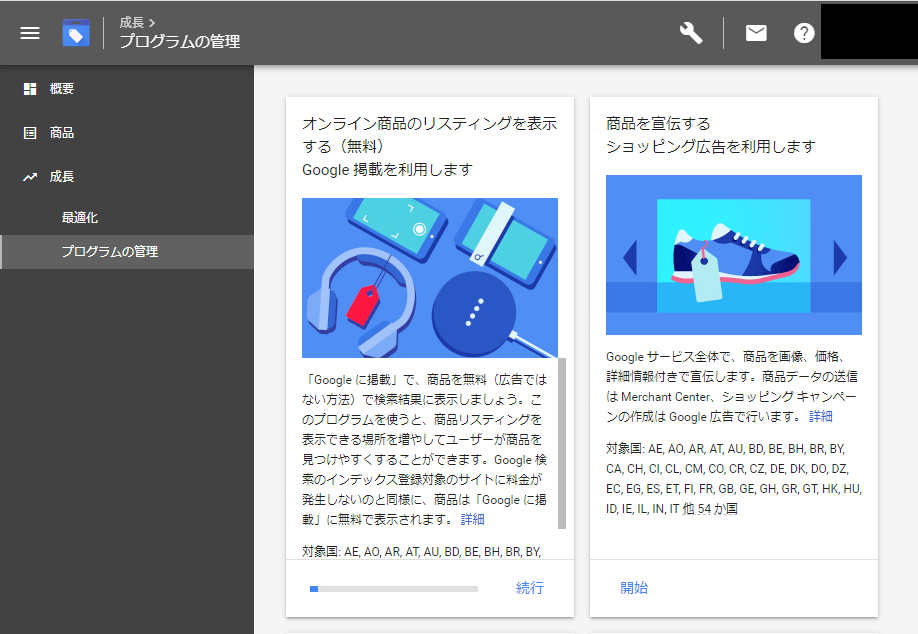
ショッピング広告用の設定
「ショッピング広告を利用します」パネルを選択します。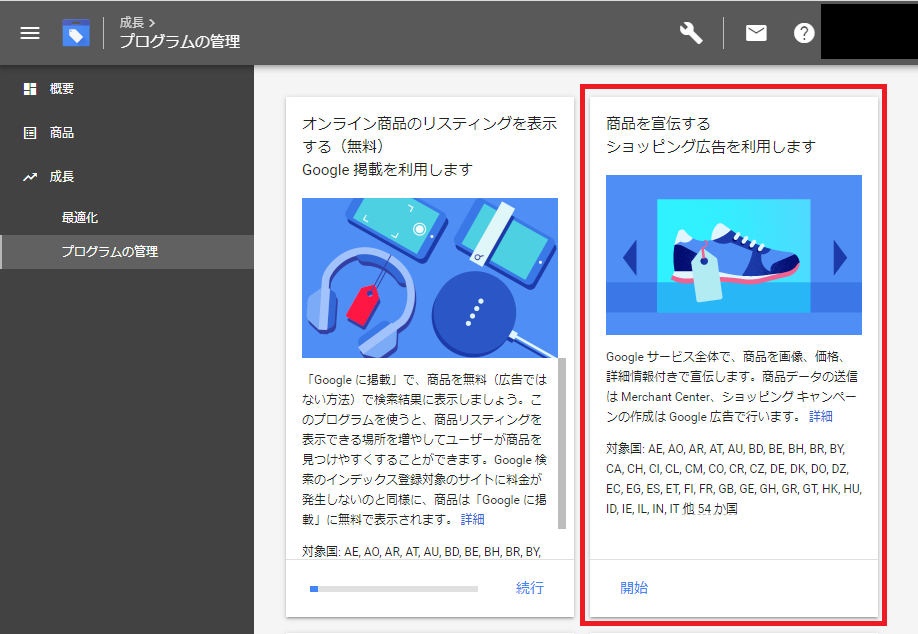
下記のような設定画面が表示されるため、それぞれ入力や連携を進めていきます。
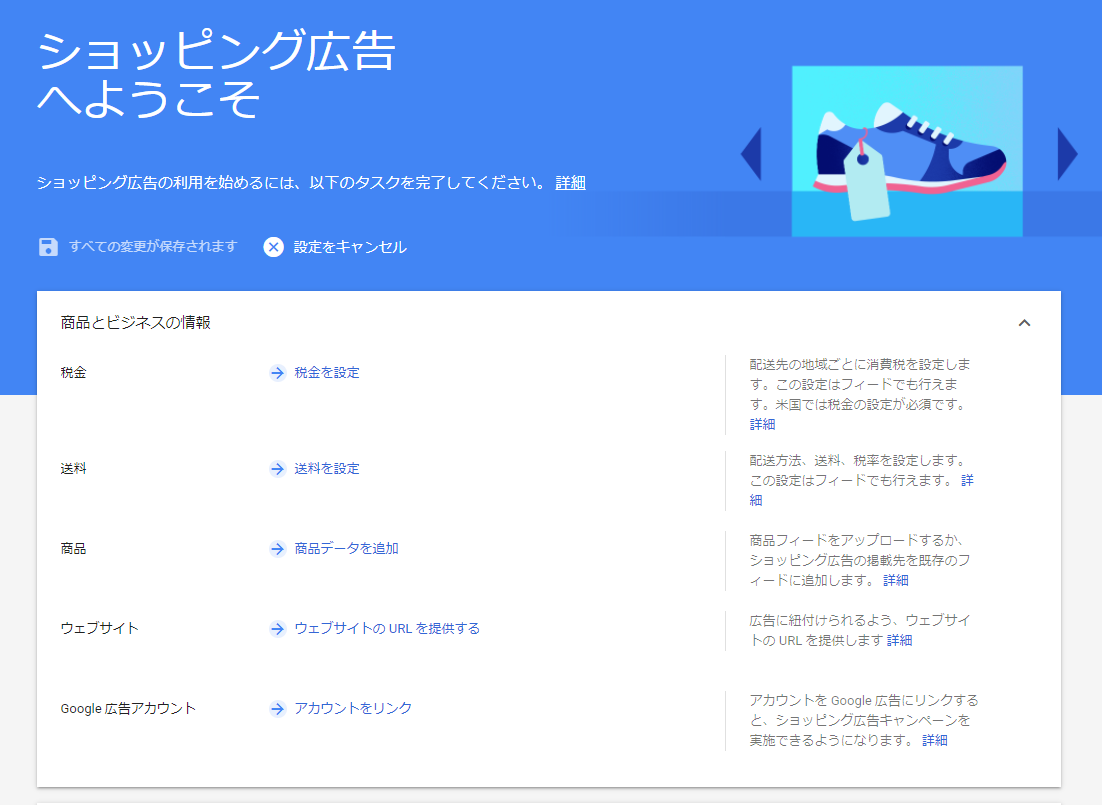
①ウェブサイトのURLを設定、認証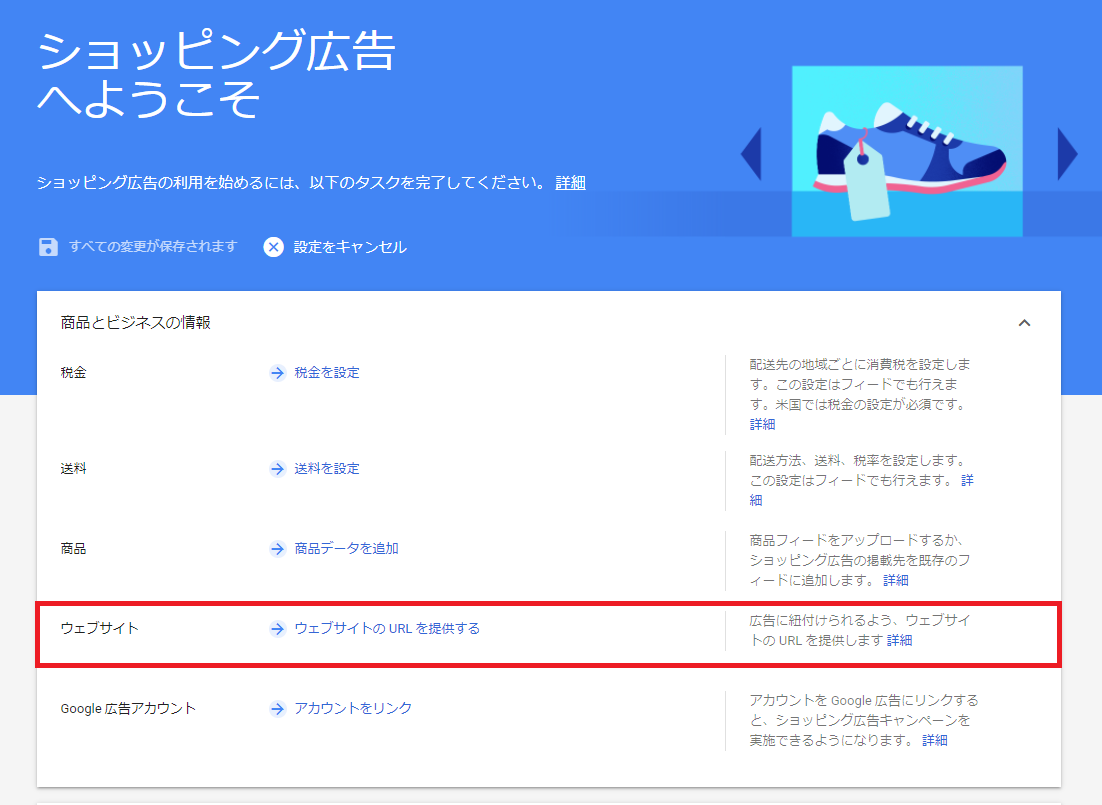
マーチャントセンターの使用にあたって、広告配信に使うサイトが自分のサイトということを証明する必要があります。
「ウェブサイトのURL」欄に実際に広告配信に使いたいサイトのURLを入力します。
Googleアナリティクス/Googleタグマネージャー/サイトのHTMLに確認コードを直接追加する、のどれかでWEBサイトの所有者確認を行うことができます。
(それぞれの詳細な手順についてはここでは割愛します。)
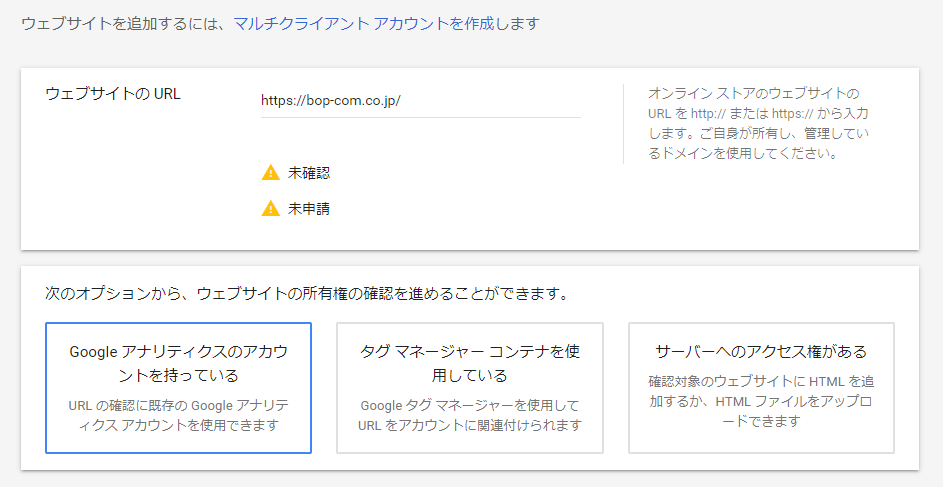
②Google広告アカウントをリンク
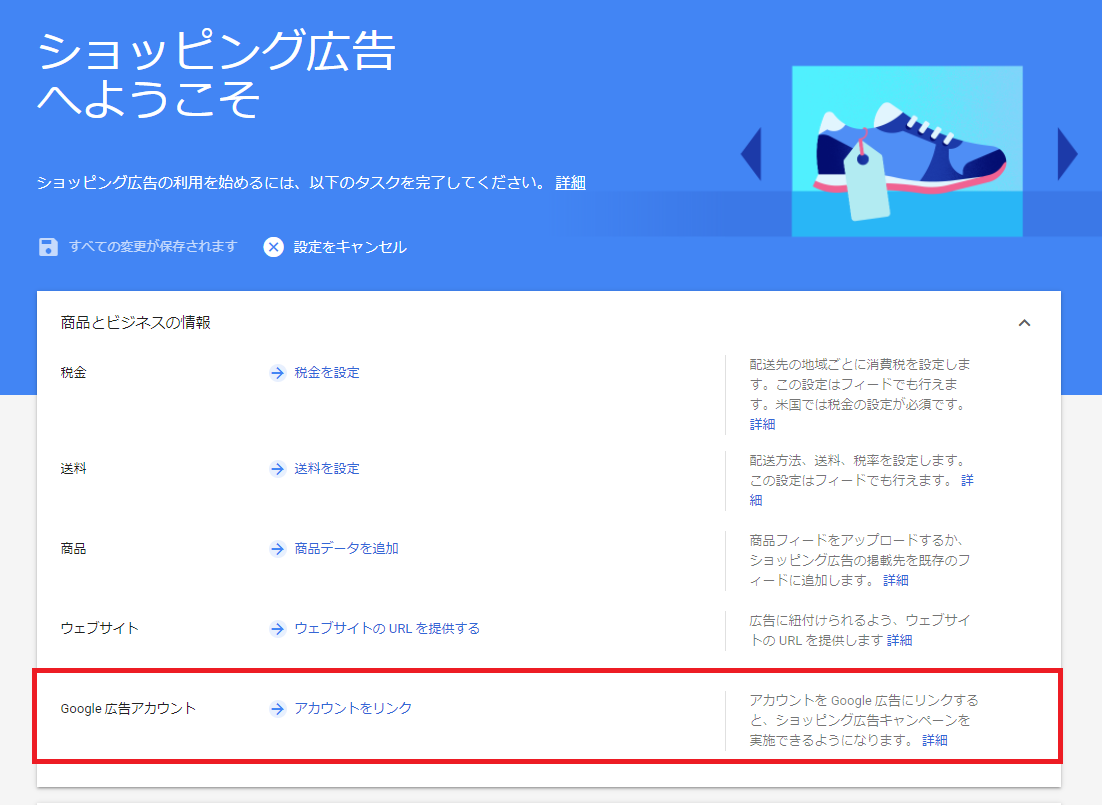
対象のGoogle広告アカウントのIDを確認し、マーチャントセンターの画面から「リンク」を押します。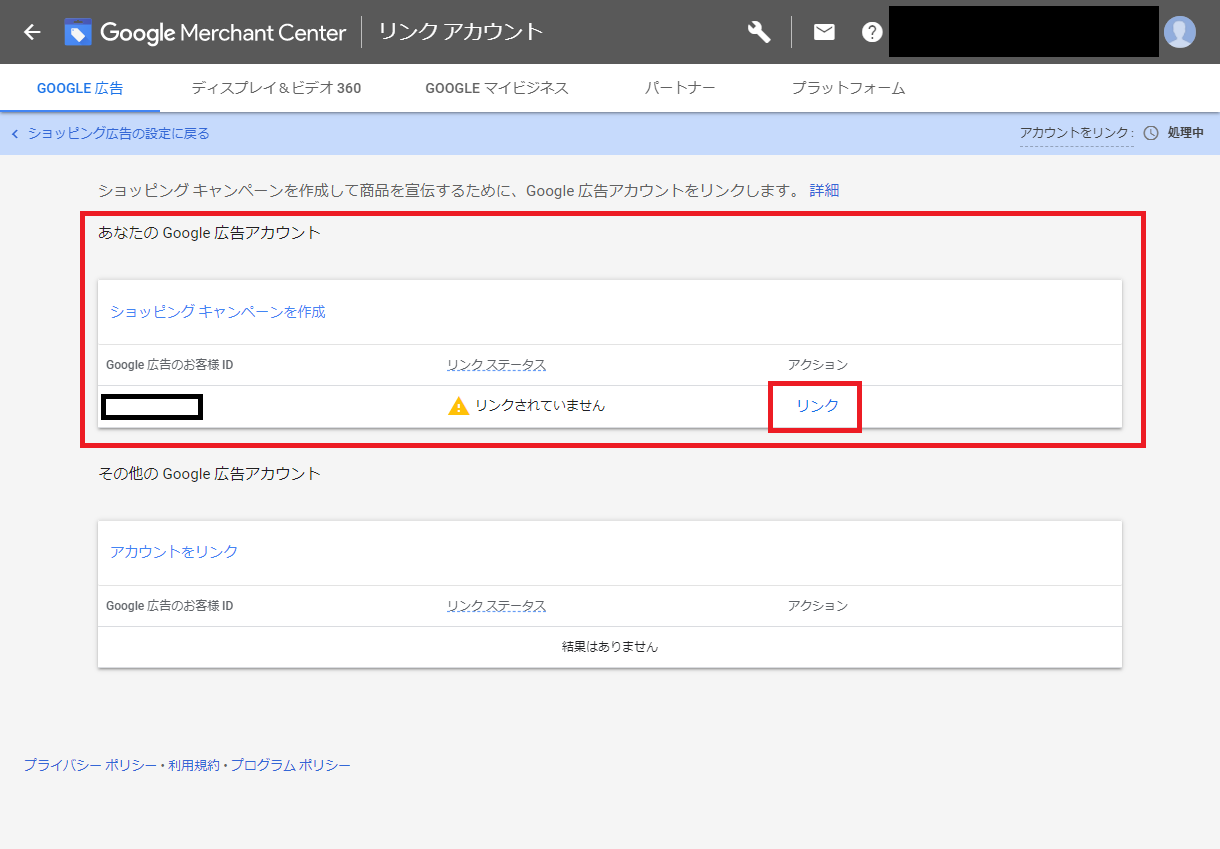
その後、連携先のGoogle広告のアカウントを開き、右上の「設定と請求」→「リンクアカウント」の画面を開きます。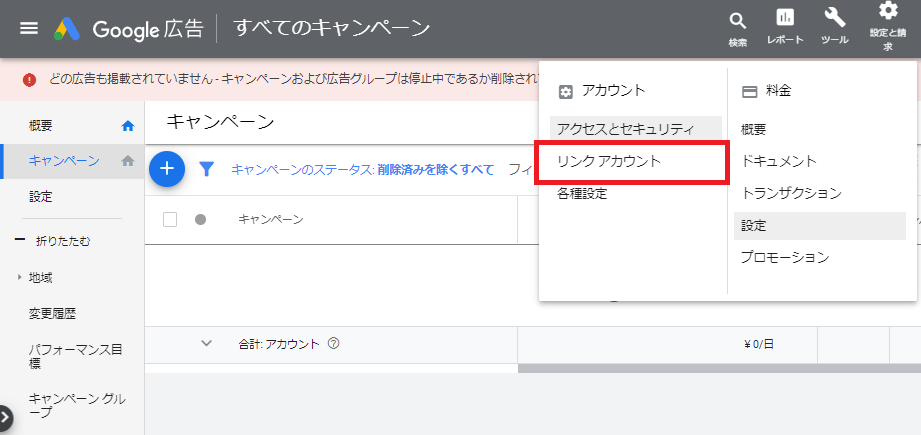
メニュー一覧に「Google Merchant Center」があるので、「詳細」をクリックします。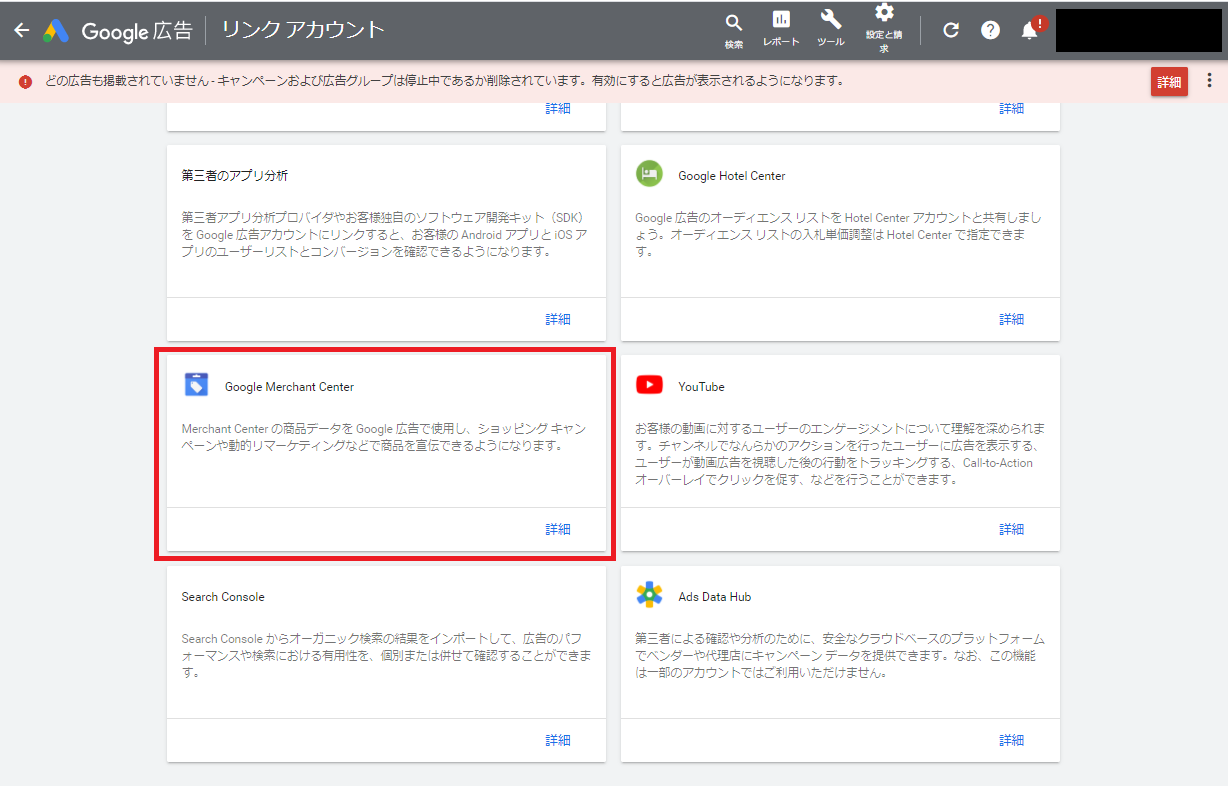
先程マーチャントセンターから送ったリクエストが届いているので、「詳細を表示」を選択します。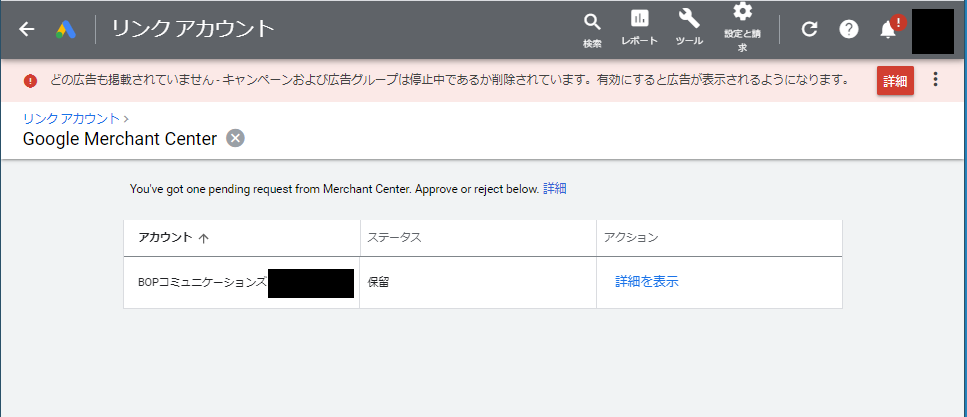
リクエスト内容が表示されるので、マーチャントセンターのIDが一致していることを確認して「APPROVE」を選択、承認を行います。
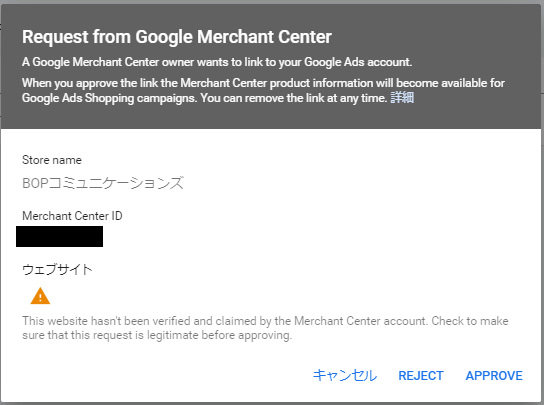
承認後、Google広告/マーチャントセンター両方でアカウントがリンク済みになっていることを確認します。
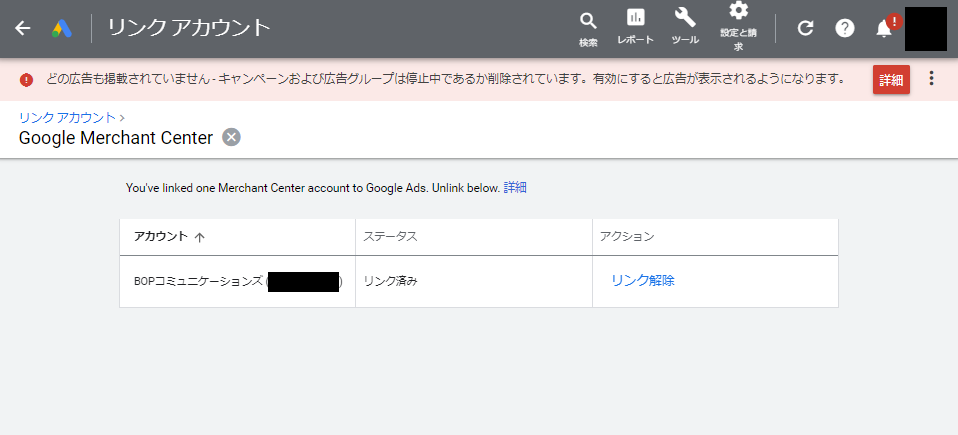
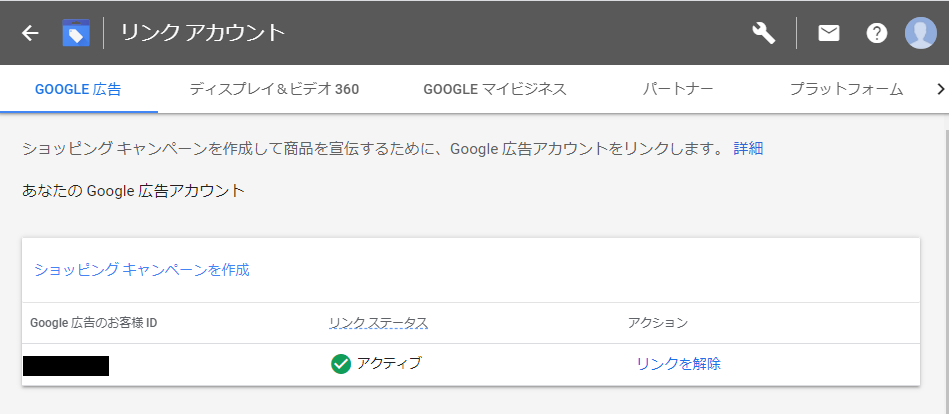
このあと、実際に商品のデータをGoogleマーチャントセンターに登録していきます。
そちらの詳細な手順については、次回、マーチャントセンターのコラム②でご説明いたします。
まとめ
今回はマーチャントセンターとショッピング広告の出稿準備についてご説明しました。
最初の登録が少し面倒かもしれませんが、一度配信の体制を作ってしまえば登録した商品データの構築/改善に注力することで広告の配信成果を伸ばしていくこともできます。
また、弊社BOPコミュニケーションズではGoogleショッピング広告の出稿と、今回コラムのような配信準備の代行も行っております。
広告配信についてご相談がありましたら、下記バナーからお気軽にお問い合わせください。
