2020/10/20
前回、こちらのコラムでGoogleショッピング広告の出稿方法として、マーチャントセンターの登録・Webサイトとのリンク・Google広告アカウントとのリンク方法をお伝えしました。
今回は、商品情報を実際に「商品フィード」に登録する方法、ショッピングキャンペーンの作成までを説明していきます。
商品フィードの登録
前回同様、マーチャントセンターのトップページから「商品を宣伝する」を選んで設定を進めていきます。
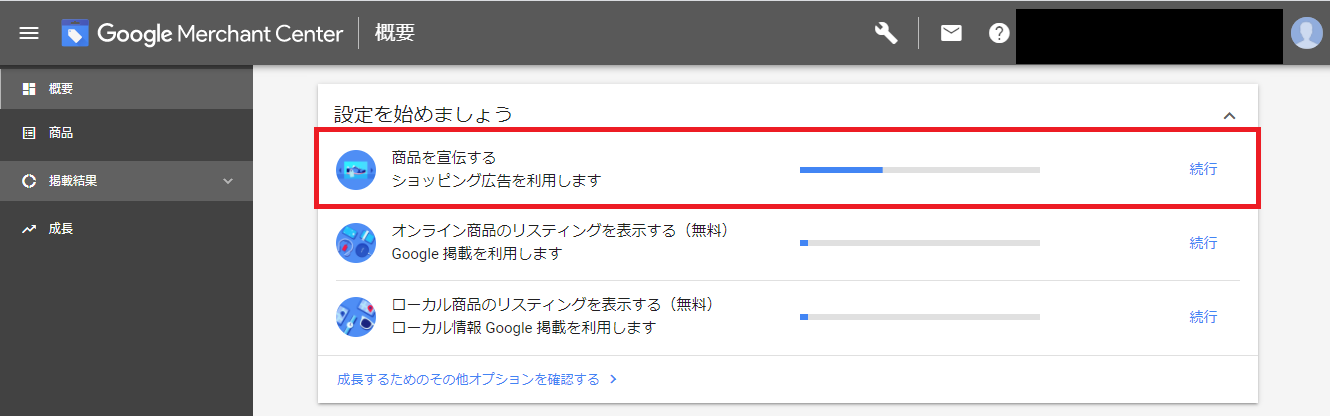
メニュー一覧から「商品データを追加」を選択します。
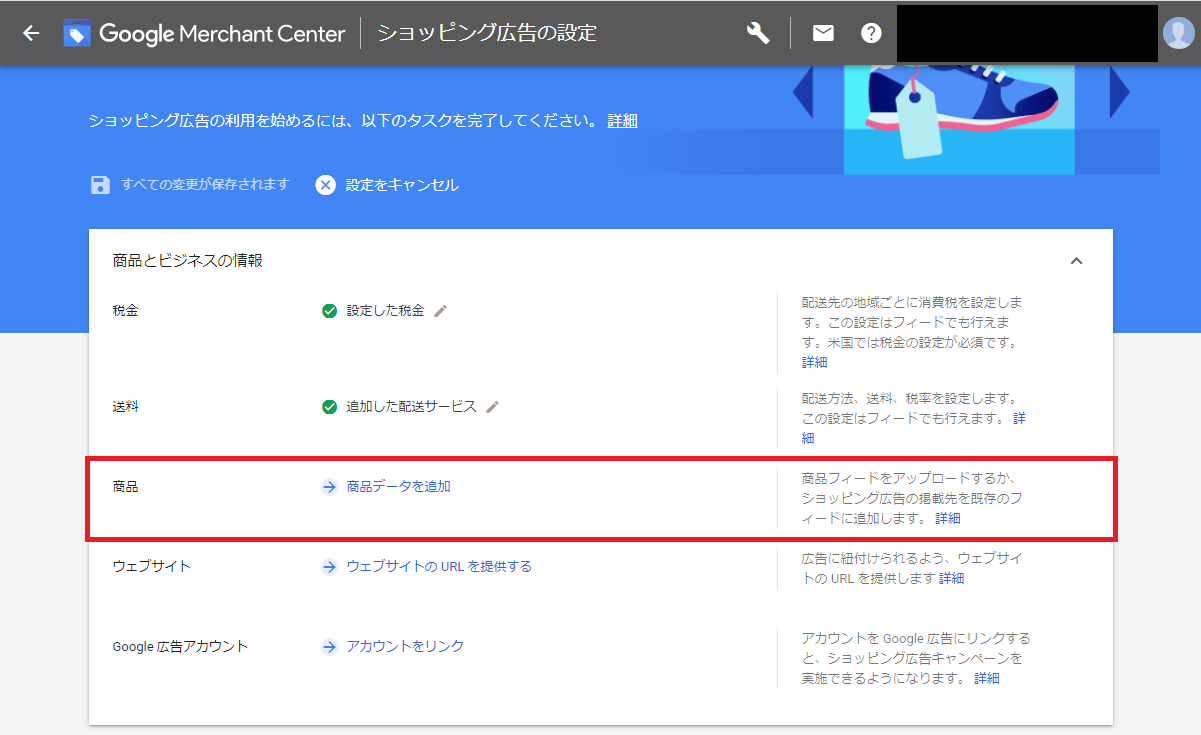
①商品数が少ない場合
画面左上の[+]ボタンから、フォームに沿って入力を進めるだけで簡単に商品登録ができます。
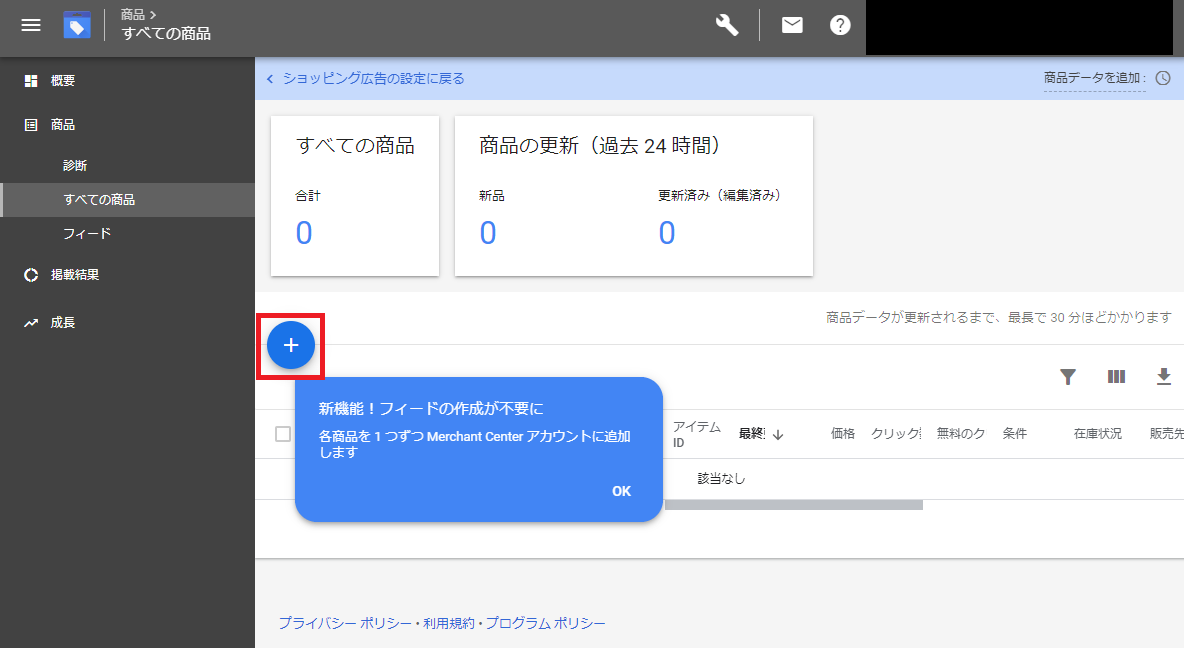
【販売先の国と言語】
商品販売を行う国と言語を設定します。
【送信先:destination】
今回はショッピング広告の出稿を行うので「ショッピング広告」にチェックを入れます。
【商品IDの指定】
商品にJANコードやISBNコードがある場合は「商品IDあり」にチェックを入れて該当IDを入力します。

【IDまたはSKU:id】
重複がないように商品固有の「ID」を設定します。
商品にSKUコードがある場合はそれを入力します。
無い場合は任意のIDを設定するか、空欄にすると自動的にIDが割り振られます。
【タイトル:title】
商品名を150文字以内で入力します。
こちらが検索結果に表示される商品名になるので、ユーザーの検索語句を考慮し、具体的で適切な商品名を登録しましょう。
【ブランド:brand】
登録商品を作っている会社名を全角35文字で入力します。
【説明文:description】
商品の詳細な説明文を入力します。
全角で2,500文字まで入力できますが、特に伝えたい情報は最初の全角80~250文字に含めることが推奨されています。
【ランディングページへのリンク:link】
ショッピング広告がクリックされたときの固定リンク先を設定します。
モバイルページが別にある場合は、右上の「基本」を「アドバンス」に切り替えると追加の入力欄が表示されます。
【商品画像リンク:image link】
商品のメイン画像、もしくはそれを含むページのURLを入力します。
また、フォームからファイルをアップロードすることも可能です。
【価格:price】
商品の価格を入力します。
ショッピング広告出稿の際は、ここの価格とランディング先のページに記載している価格が一致していないと不承認になるので注意しましょう。
【在庫状況:availability】
商品の在庫状況を「在庫あり・在庫なし・在庫僅少・取り寄せ・予約」の中から選びます。
価格同様、ランディング先のページと表示が一致していないと不承認になります。
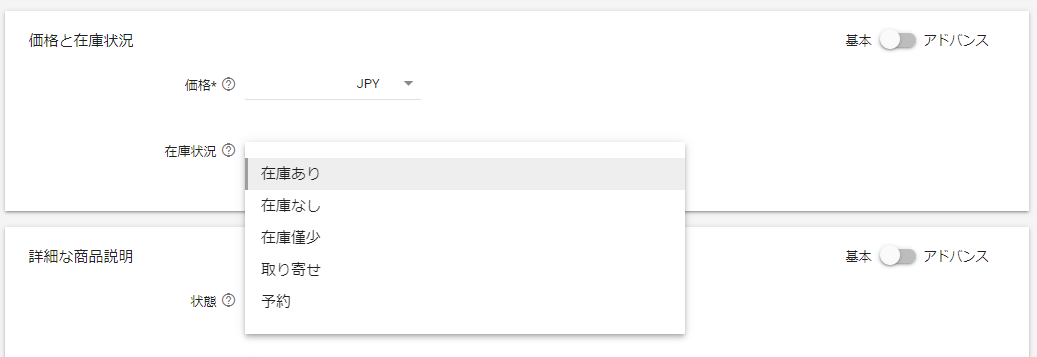
【状態:condition】
商品の状態を「新品・中古品・再生品」の中から選びます。
【ファッション関連製品やバリエーションがある場合】
“ファッション関連製品がある”の選択をオンにすると、色やサイズ、対象の年齢や性別を入力することができます。
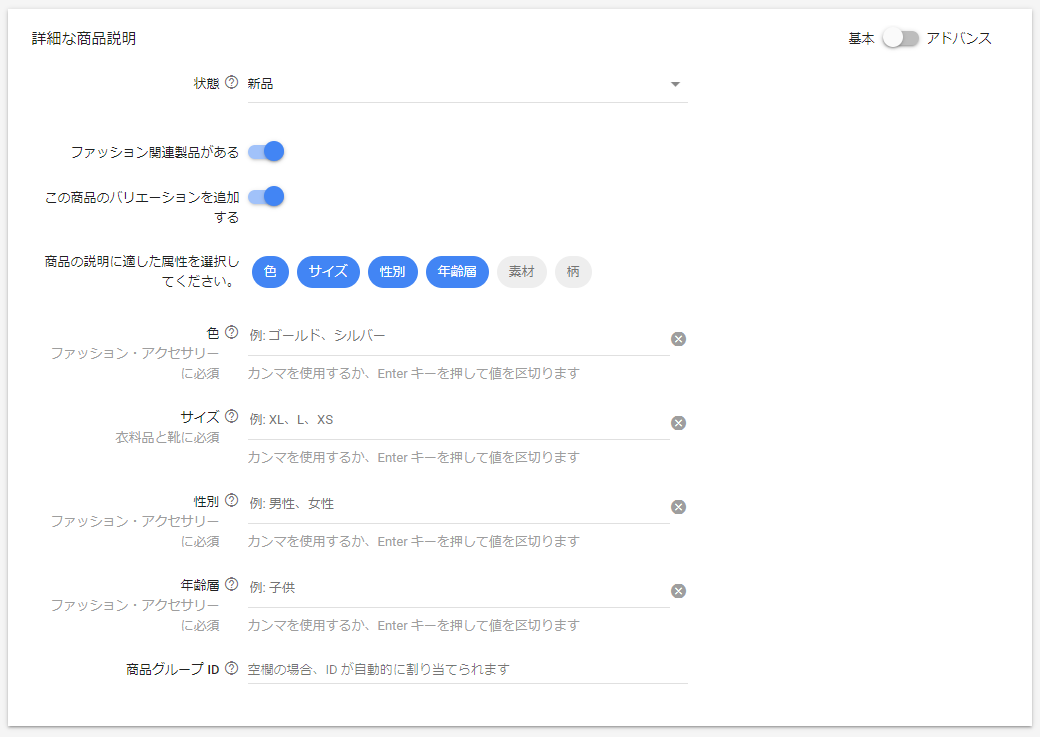
【送料の設定】
別ページで送料の設定画面が開くので、ショップの状況に合わせて入力を行います。
すべての入力が終わったら、「続行」ボタンを押して終了します。
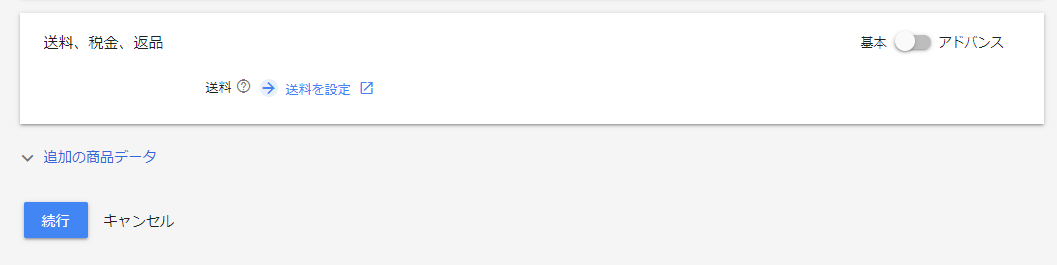
②多数の商品がある場合
商品数が数点~10点弱であれば上記のフォームでも入力ができますが、数百~それ以上ある場合は商品登録だけで膨大な時間がかかってしまいます。
そんなときは「フィード」を選べば、Excel形式(XMLファイル)やGoogleスプレッドシートで商品を一括登録することができます。
登録方法ですが、左メニューで「フィード」を選択し、メインフィードの欄で[+]ボタンを押します。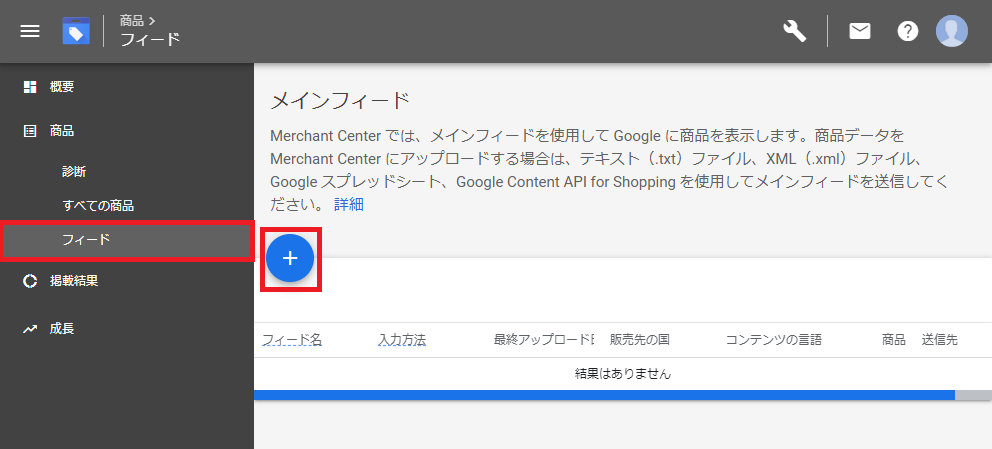
販売先の国と言語を設定し、送信先の「ショッピング広告」にチェックを入れます。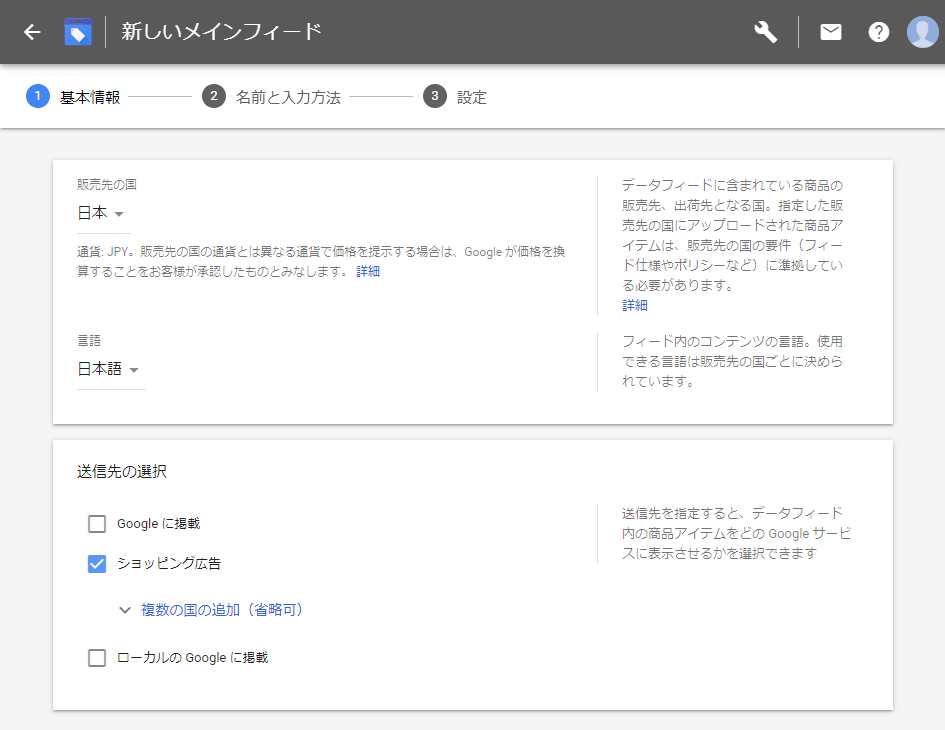
フィードの作成/アップロード方法を選びます。
今回はGoogleスプレッドシートと既存テンプレートを使って登録を進めていきます。
また、「アップロードのスケジュールを作成する」データの取得頻度を設定しておくと、更新したデータがその時間にアップロードされ、実データとして反映されます。
これで保存をすると、下記のようにメインフィード一覧に作成したフィード名が表示されます。
フィードの編集をするときはGoogleスプレッドシートの「開く」を選択します。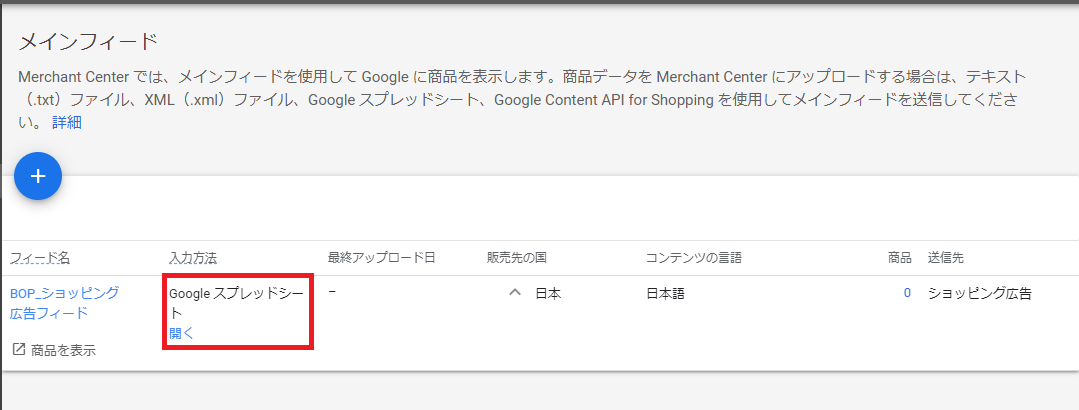
開くを選択すると、このように項目名が入ったスプレッドシートが表示されます。
このあとは、このテンプレートを参考に2行目以降に商品情報を入力していきます。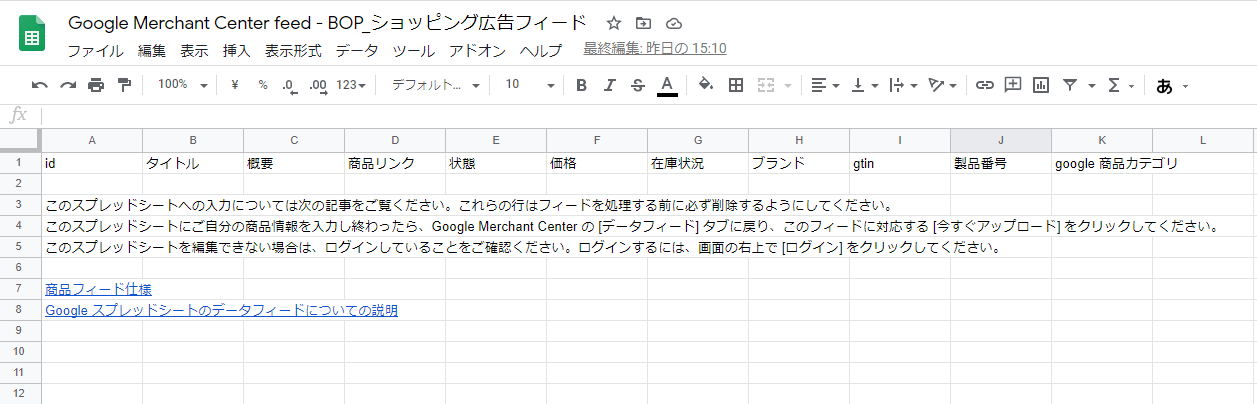
商品フィードに登録できる項目
フォームでの登録/ExcelやGoogleスプレッドシートのフィード登録ともに、初期表示だと入力必須項目のみが表示されていますが、商品フィードには他にも多数の任意項目があります。
フォームから登録する場合は、各項目右上の「基本⇔アドバンス」を切り替えることで追加の項目が表示されます。
フィード登録の場合は、下記の「商品データ仕様」から詳細な項目を列追加することもできます。
■商品データ仕様/Google Merchant Centerヘルプ
https://support.google.com/merchants/answer/7052112
ショッピング広告の出稿
ここまでのマーチャントセンターへの商品フィード登録が終わり、承認状態になったらGoogle広告でショッピング広告を出稿することができます。
出稿の際は、Google広告の画面で新規キャンペーンを作成します。
キャンペーンタイプで「ショッピング」を選択し、先程設定したマーチャントセンターアカウントを指定します。
(同一メールアドレスでログインをしていれば、マーチャントセンターIDが自動的に表示されます。)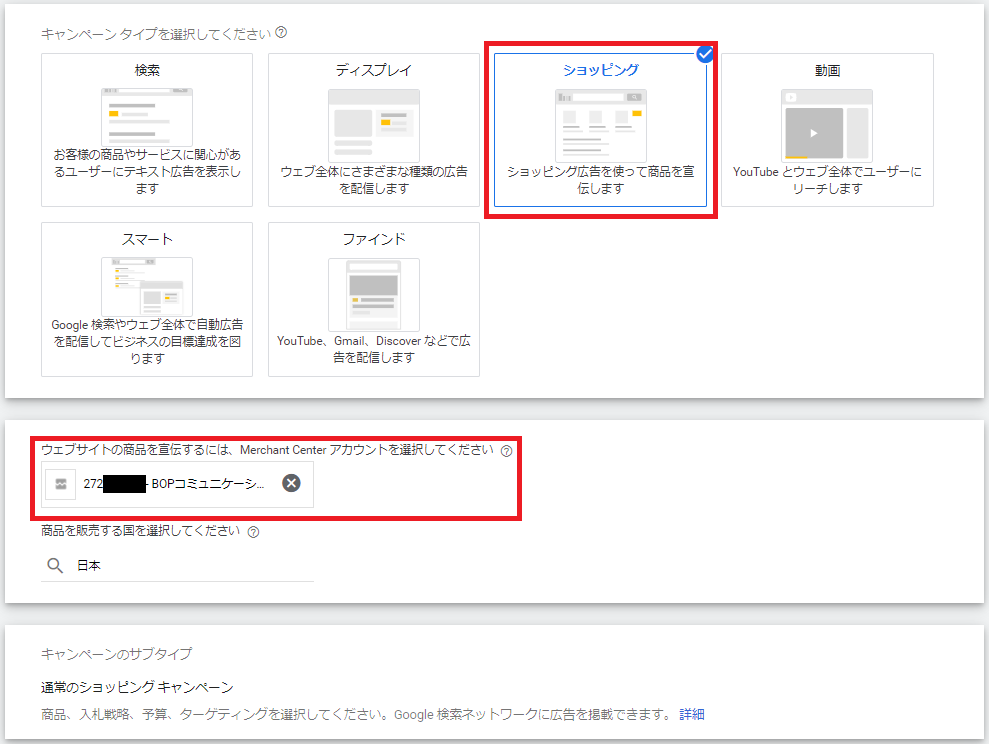
その後は入力画面に沿って配信したい地域、日予算と入札単価などを設定したらキャンペーンの作成が完了です。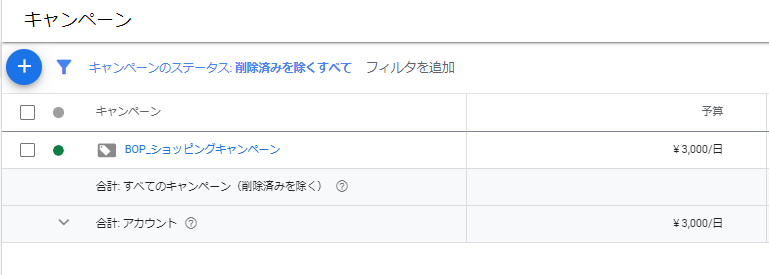
このあとは入札の調整、商品フィードの更新、対費用効果の悪い商品の削除…と、最初に作って終わり!ではなく、日々のメンテナンスをしっかり行っていきましょう。
まとめ
今回は前編/後編でショッピング広告の出稿方法と、マーチャントセンターの設定方法をお伝えしました。
多くの商品広告を管理しやすくなるので、商品数の多いECサイトなどで特に役立つかと思います。
また、弊社BOPコミュニケーションズではGoogleショッピング広告の出稿と、今回コラムのような配信準備の代行も行っております。
売上アップのためにWeb広告を始めたい、でも今はサイトの運用だけで手一杯…
そんなお悩みがありましたら、下記バナーからお気軽にご相談ください!
