2023/10/03
今回はオブジェクトを色んな形に変形することができて、
ロゴ作成時などにすごく使えるillustrator(以降:イラレ)のエンベロープ機能をご紹介します!
エンベロープ機能を使おう
冒頭でも紹介したイラレのエンベロープ機能を使うとこんな感じのカッコいいデザイン文字を簡単に作れてしまうので、
是非、今回覚えて活用してみてください。

それではまず、長方形ツール(赤枠)で画像のような長方形を描いてください。
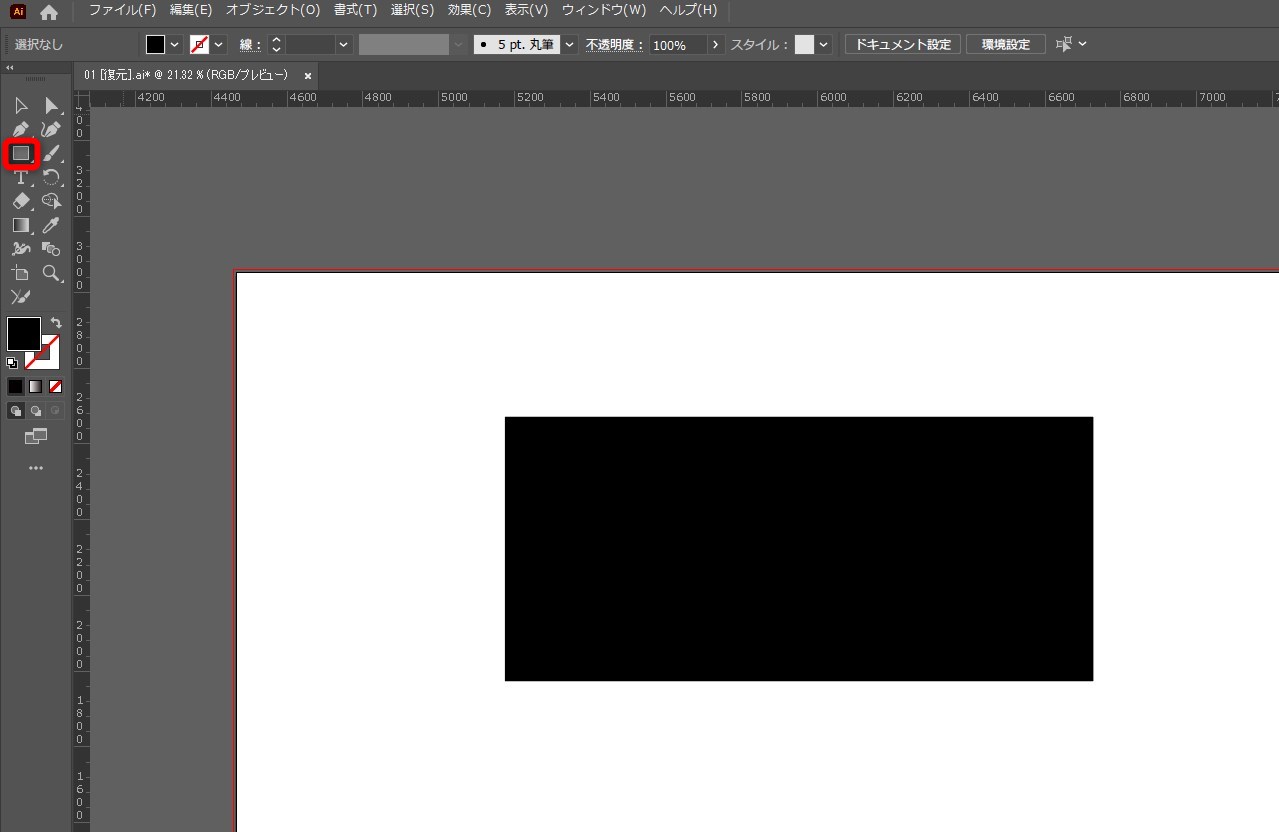
次に楕円ツール(赤枠)で参考画像の場所に「Shift+ドラッグ」で正円を描いてください。
※色は長方形と同色でなければ特に指定はありません。
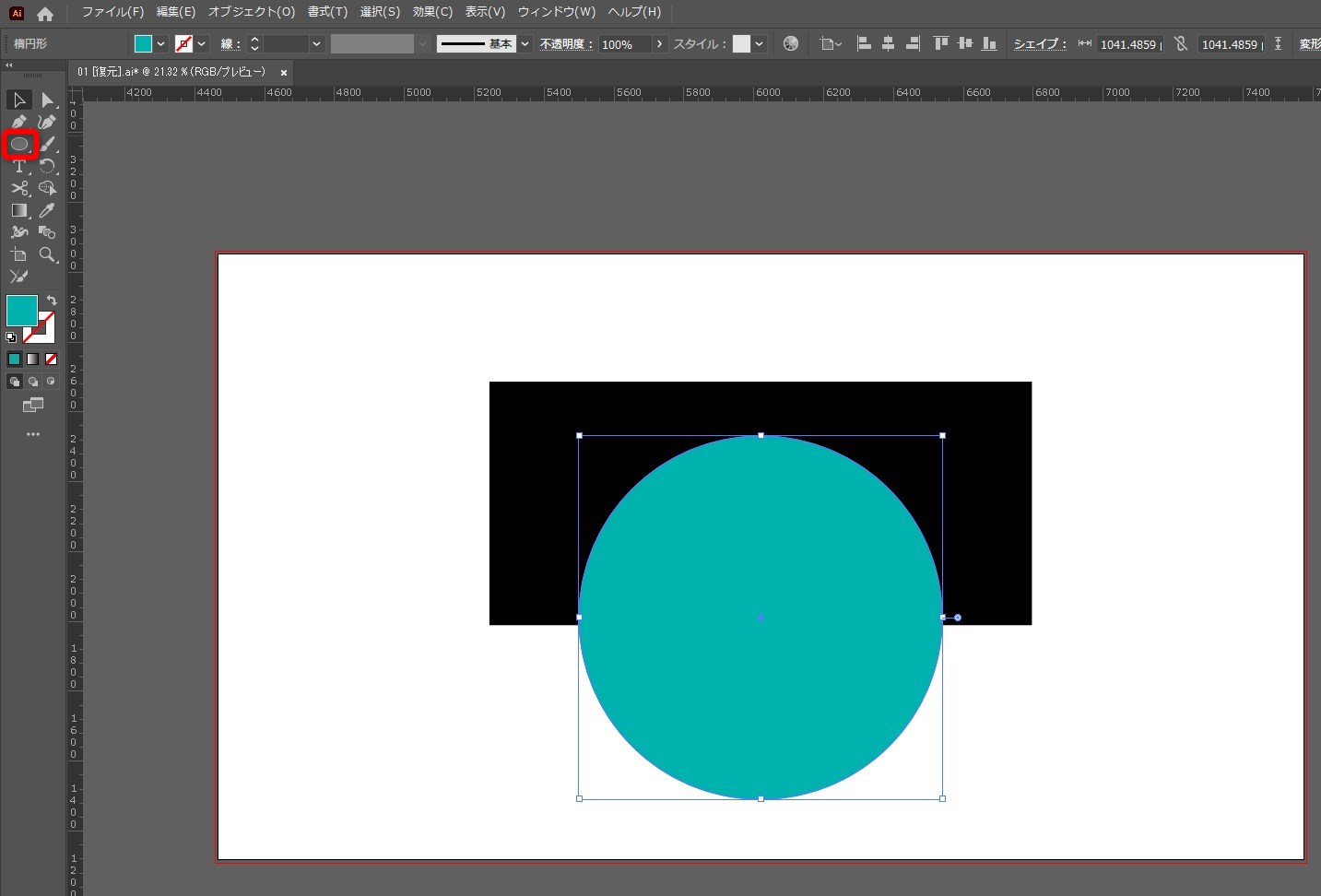
長方形と正円を選択して「Ctrl+Shift+F9」でパスファインダーを出して、「分割」(赤枠)を選択します。
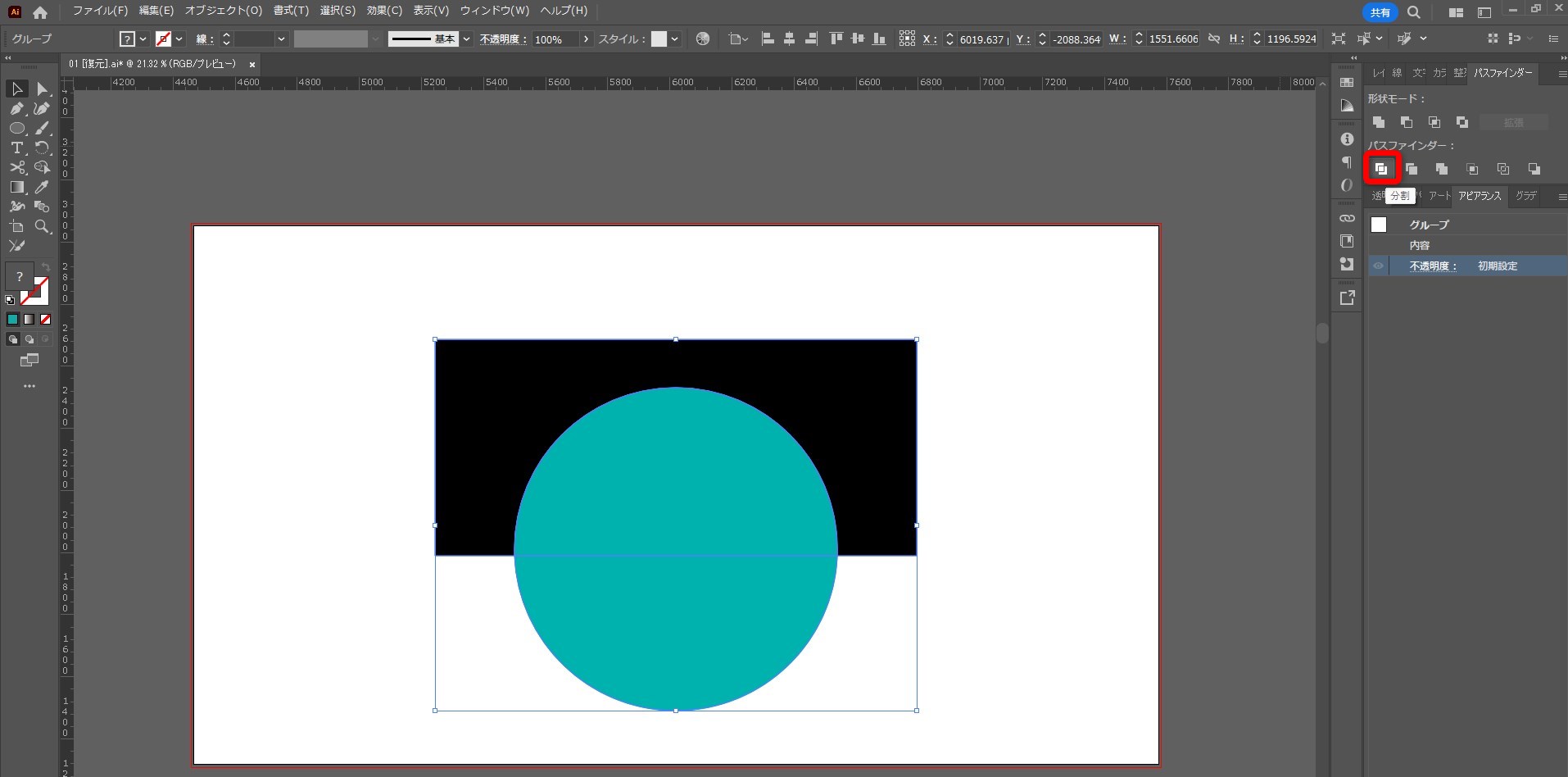
「Ctrl+Shift+G」でグループ解除し、
ショートカットキー「A」を押し、ダイレクト選択ツールで正円だけをDeleteキーで消してやります。
こんな状態で長方形が正円でくり抜かれた感じになればOKです。
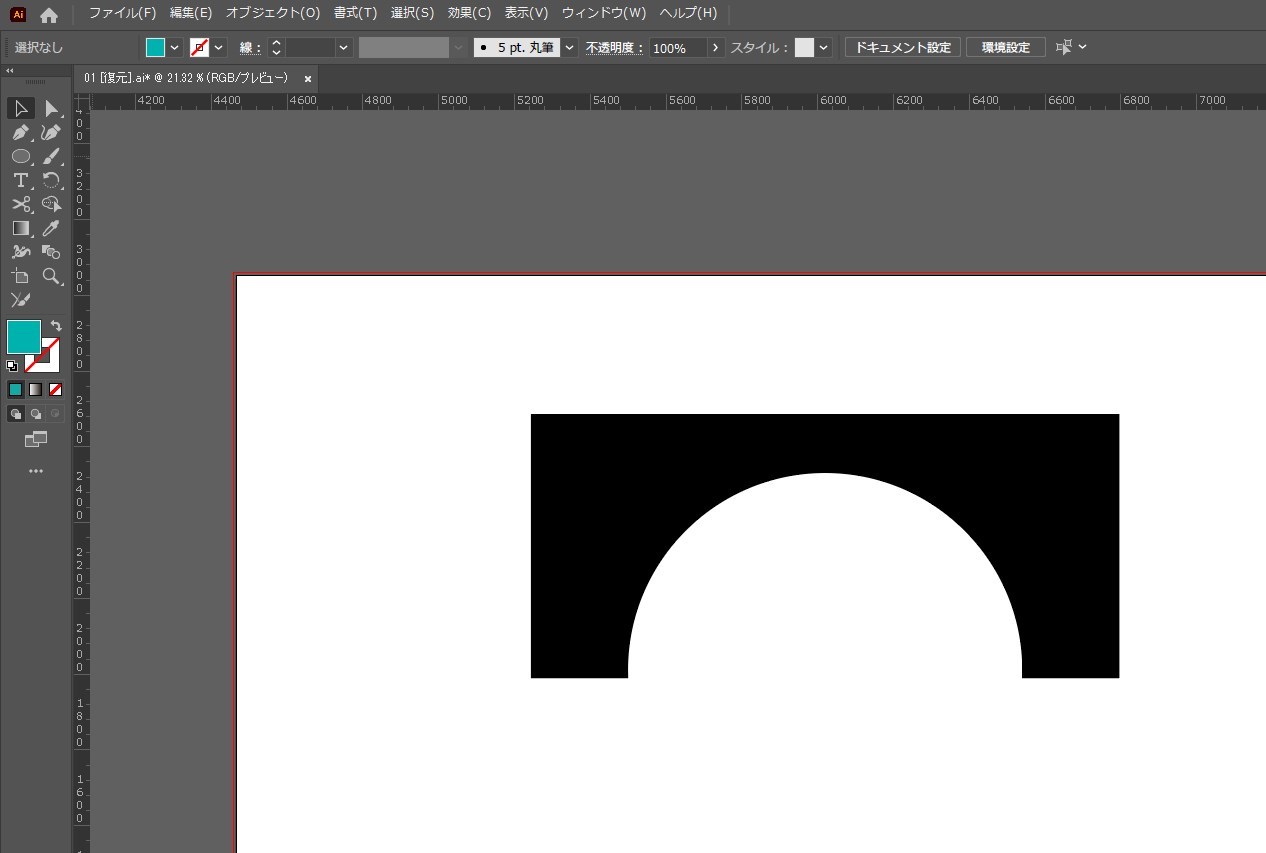
テキストツール(赤枠)で好きな文字を打ってください。
文字を打ったら文字だけ選択し「Ctrl+Shift+[」で文字を最背面に移動してください。
※参考画像のように文字が長方形の後ろに行っていればOKです。
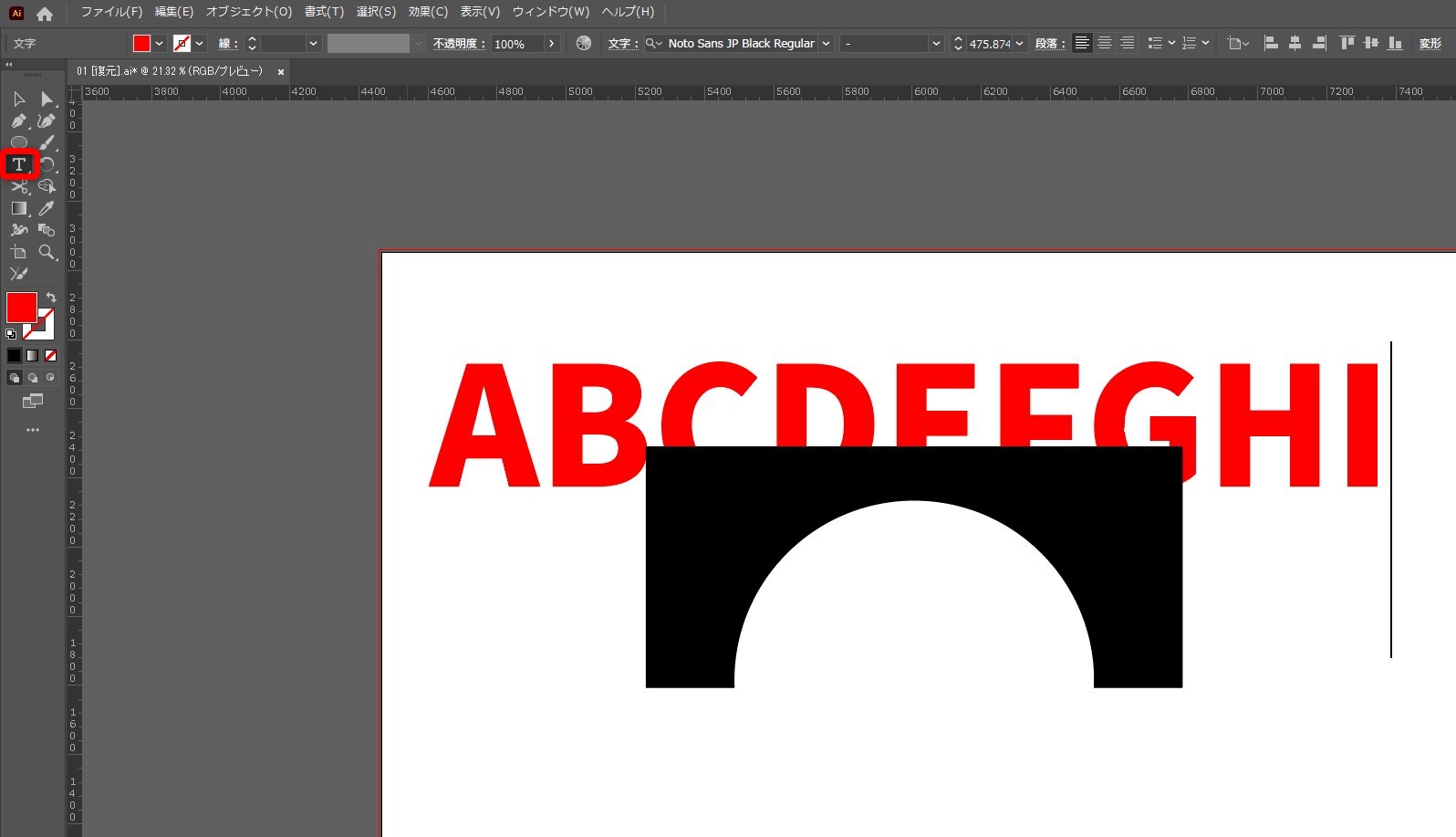
そしたら長方形と文字を両方選択し、上部メニュー「オブジェクト→エンベロープ→最前面のオブジェクトで作成」の順にクリック。
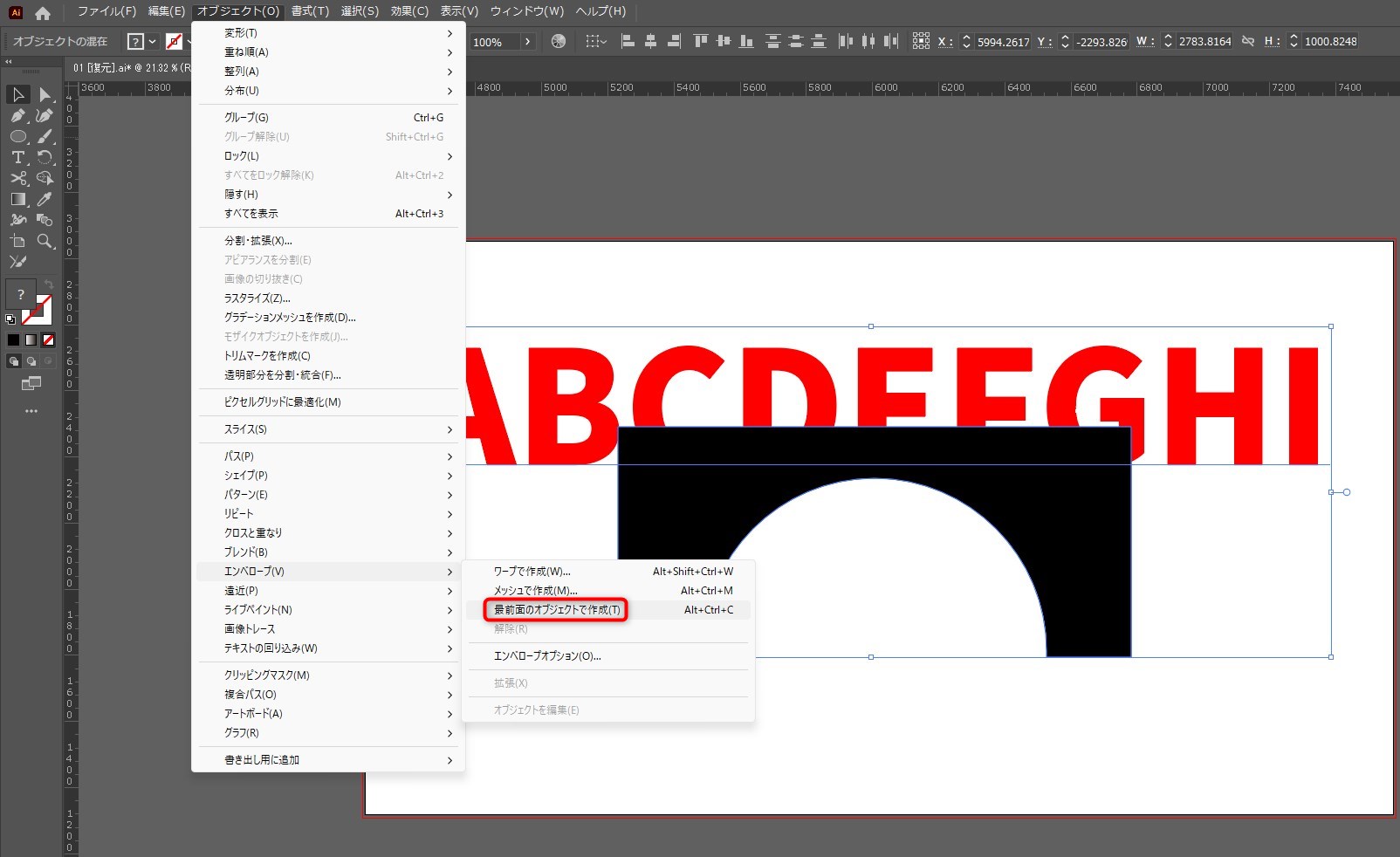
すると一瞬でこんな形のデザイン文字が完成します!
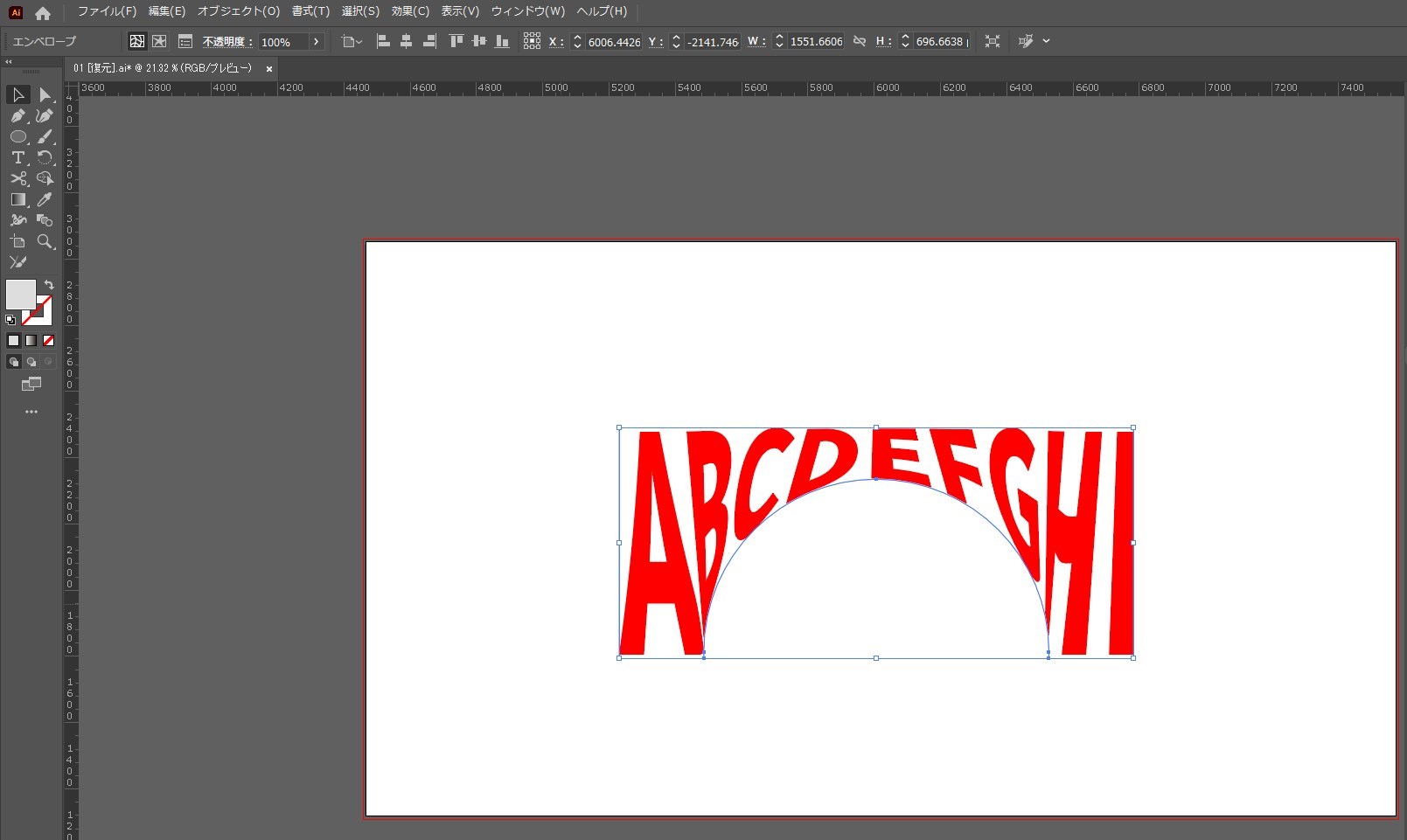
続いてまた楕円ツール(赤枠)で参考画像の場所に「Shift+ドラッグ」で正円を描いてください。
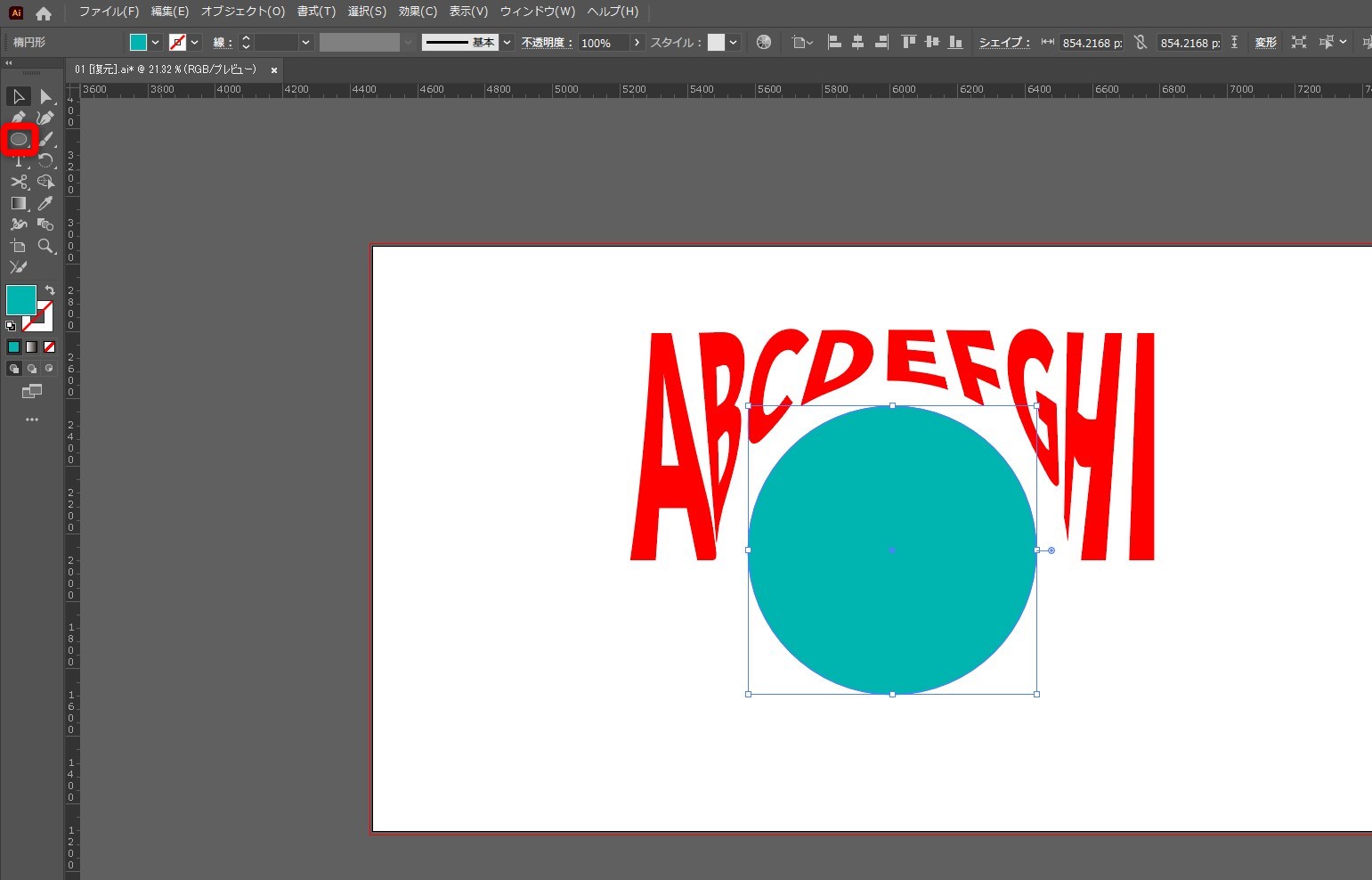
先ほどと同じ要領でテキストツールで好きな文字を打ちます。※例は(123456)
先ほどと同じく文字を打ったら「Ctrl+Shift+[」で文字を最背面に移動。
※正円の後ろに文字が行っていればOK。
正円と今打った文字を選択し、上部メニュー「オブジェクト→エンベロープ→最前面のオブジェクトで作成」の順にクリック。
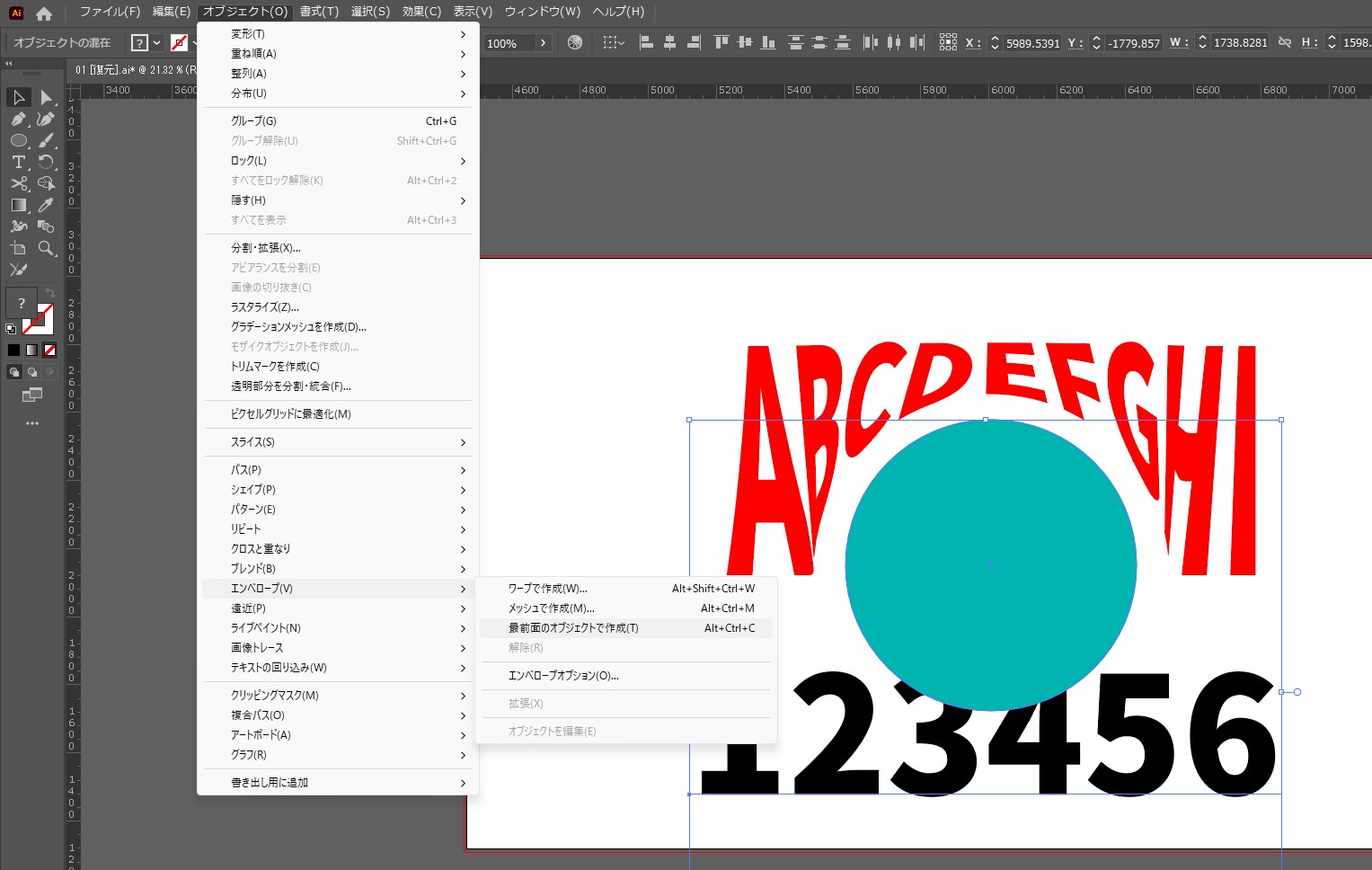
するとこのようなお洒落なロゴのような文字が完成します!

まとめ
いかがでしたか?
今回はロゴ作成時などにすごく使えるイラレのエンベロープ機能をご紹介しました。
弊社BOPコミュニケーションズでは、Web広告の配信・運用を承っております。
・売上を伸ばすためにWeb広告を活用してみたい。
・自社で広告配信をしているが、手探り状態なので効率を上げたい。
・広告の運用をプロに任せて、よりビジネスを大きくしていきたい。
そんな場合は、お気軽にご相談ください!
★フォームからすぐにお問い合わせしたい場合はこちら↓

