2021/09/17
前回に引き続きモノクロ写真についての記事になります。
前回は、デザイン作成時にカラー写真ではなくあえてモノクロ写真にしてみる事で得られる
コピーや被写体へのメリットをご紹介しました!
前回の記事をまだ見てないよ!という方は下にリンクを貼っておきますので、こちらから読んで貰えるとより分かりやすいかなと思いますので是非!
モノクロ写真を使ったデザイン手法
という事で今回は実際にPhotoshopを使ってモノクロ写真への加工。
そしてよりハイクオリティなモノクロ写真に仕上げるコツをご紹介します!

カラー写真をモノクロ写真に
こちらが今回使用する素材写真の原版、カラー状態です。

ではさっそくPhotoshopに素材となるカラー写真を読み込んで、これをモノクロ写真にしていきましょう!
まず上部メニューの黄色枠「イメージ」→「色調補正」→「色相・彩度」の順に進んでいきます。
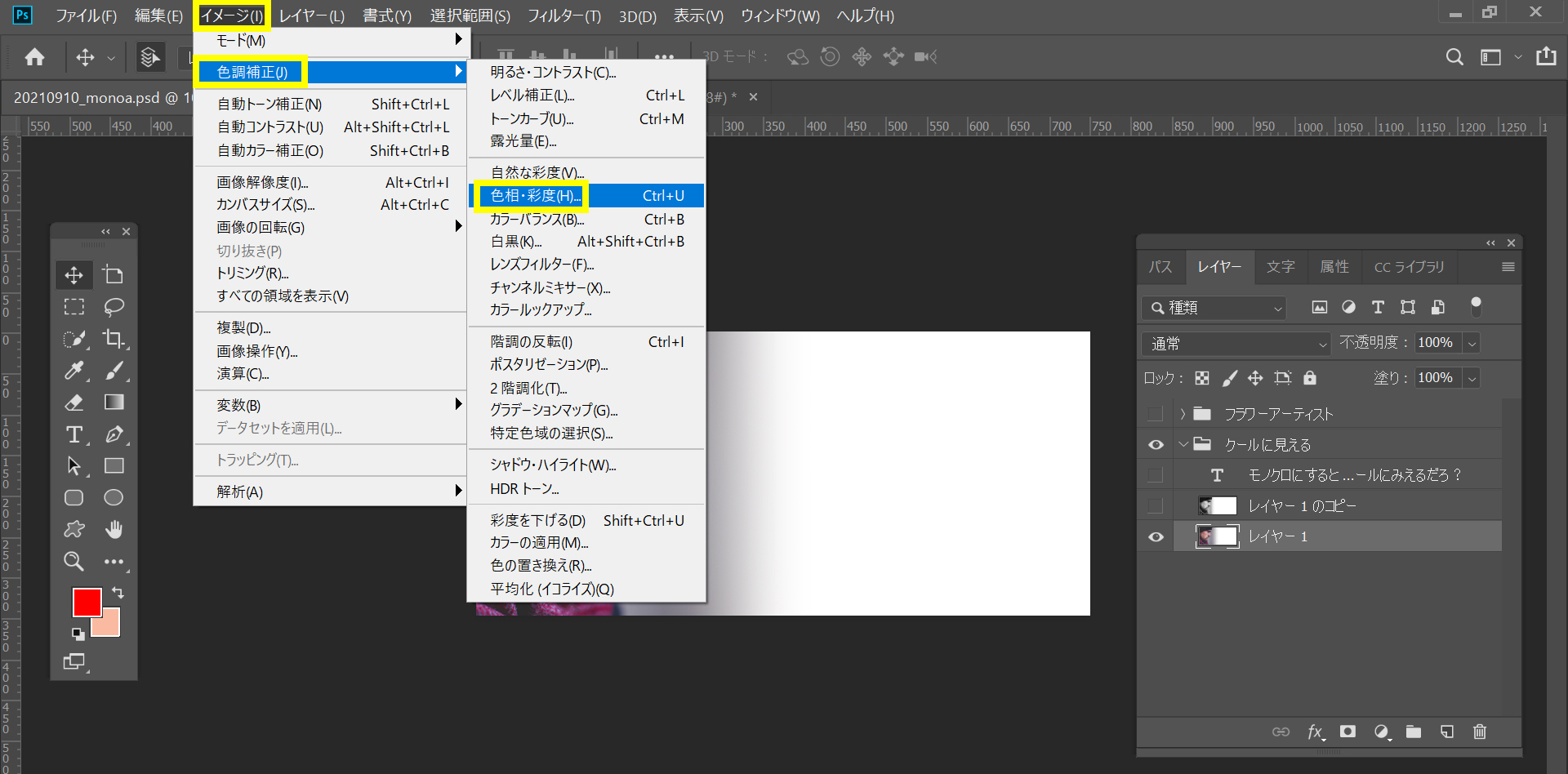
すると画像のような「色調・彩度」を調整する項目が現れます。
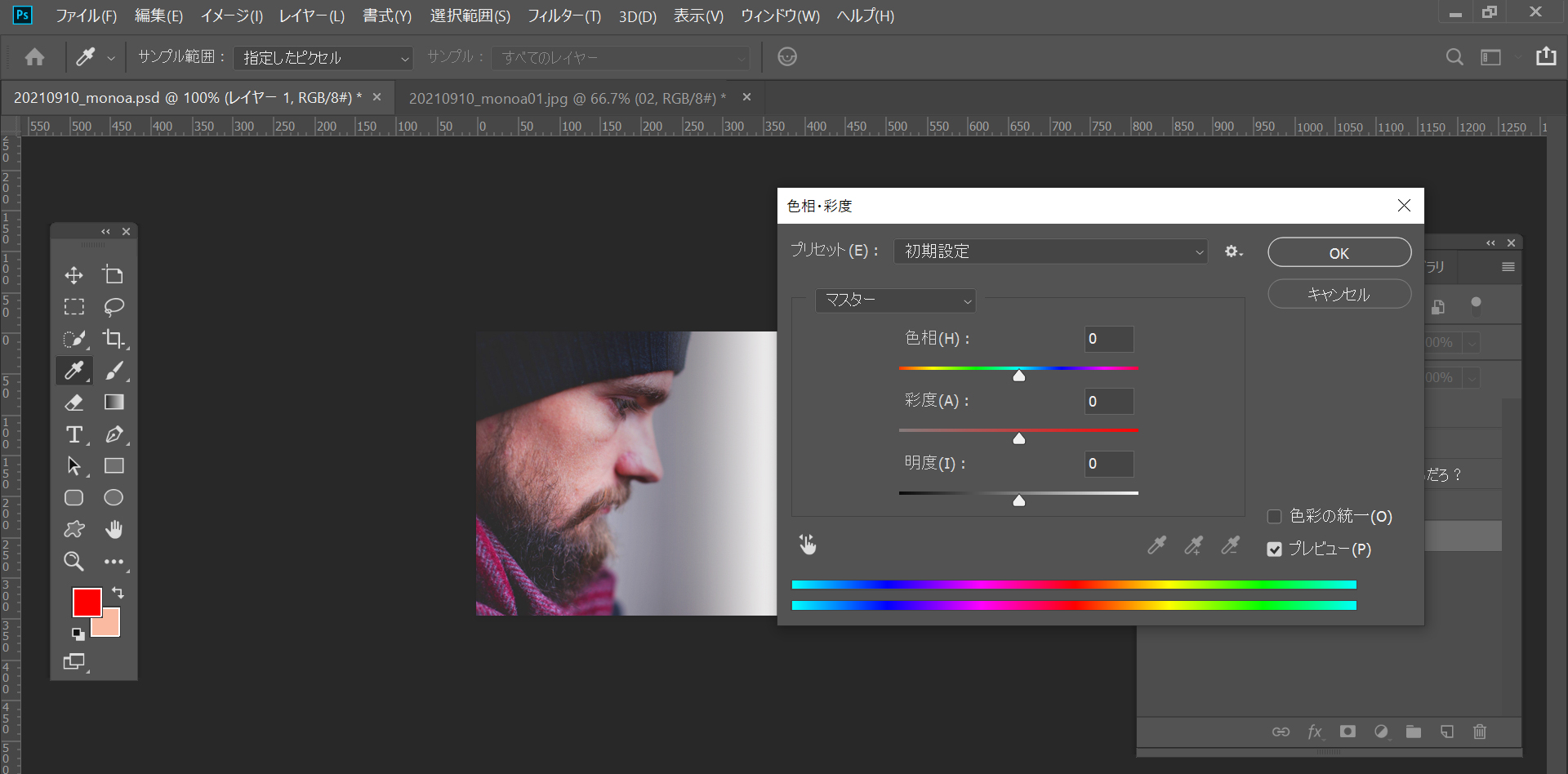
今回はモノクロ写真に加工するので黄緑枠の「彩度」を調整します。
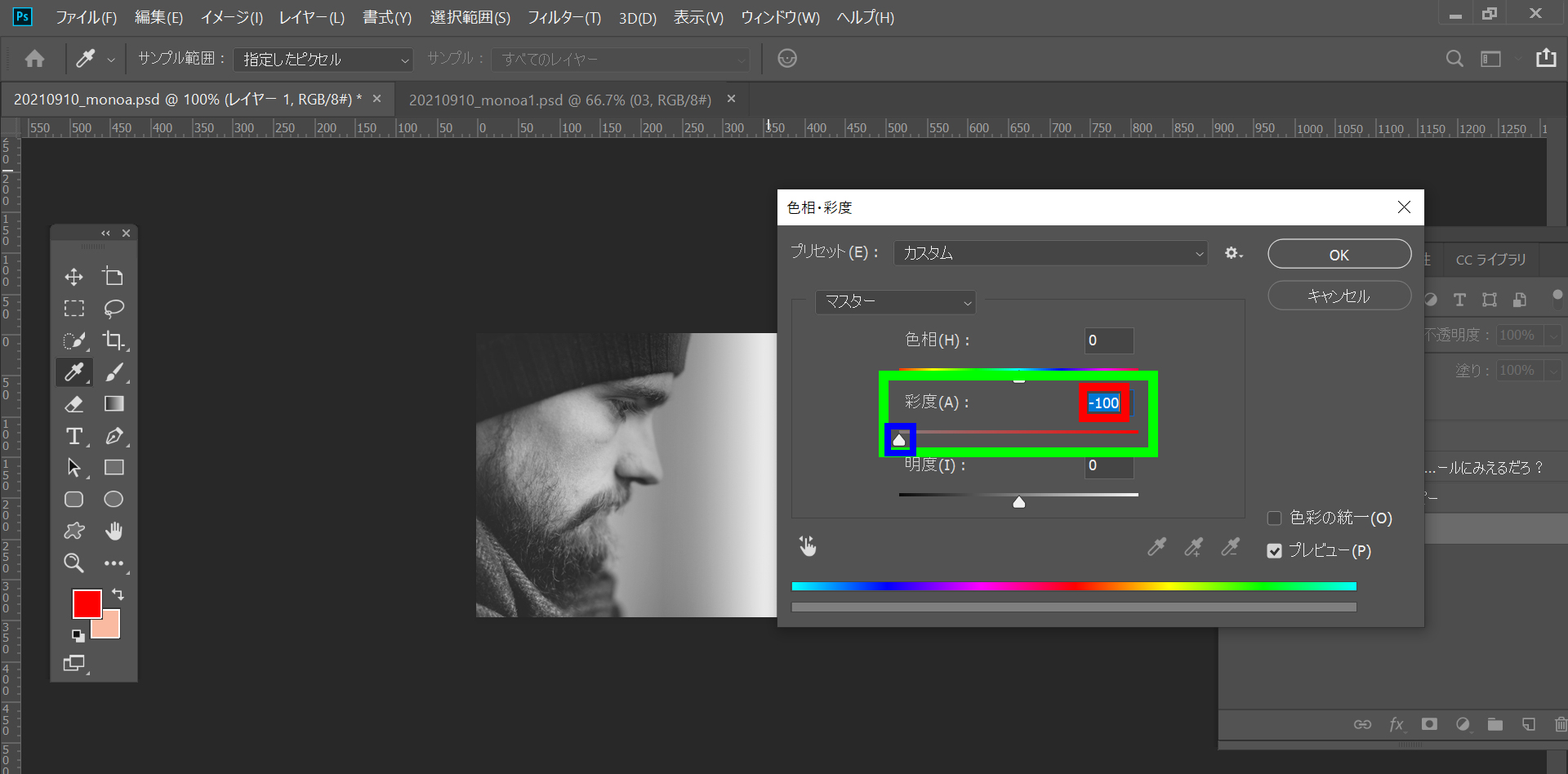
赤枠の数値を「-100」にするか、青枠のフェーダーを一番左端まで動かします。
これは赤枠/青枠どちらのやり方でもOKです!
とにかくカラー写真の「彩度」を無くす調整をしている、という事だけおさえて貰えば大丈夫です!
この調整をするとこのようにカラー写真がモノクロ写真に変わります。

これで終了!とやってしまっても間違いではないんですが、
ここにもうひと調整加える事でモノクロ写真に、より深い魅力を与える事ができます。
ここからが今日の重要ポイントになります!
モノクロ写真を魅力的に
では何を調整するのか。
上部メニュー黄色枠「イメージ」→「色調補正」→「露光量」の順に進んで行きます。
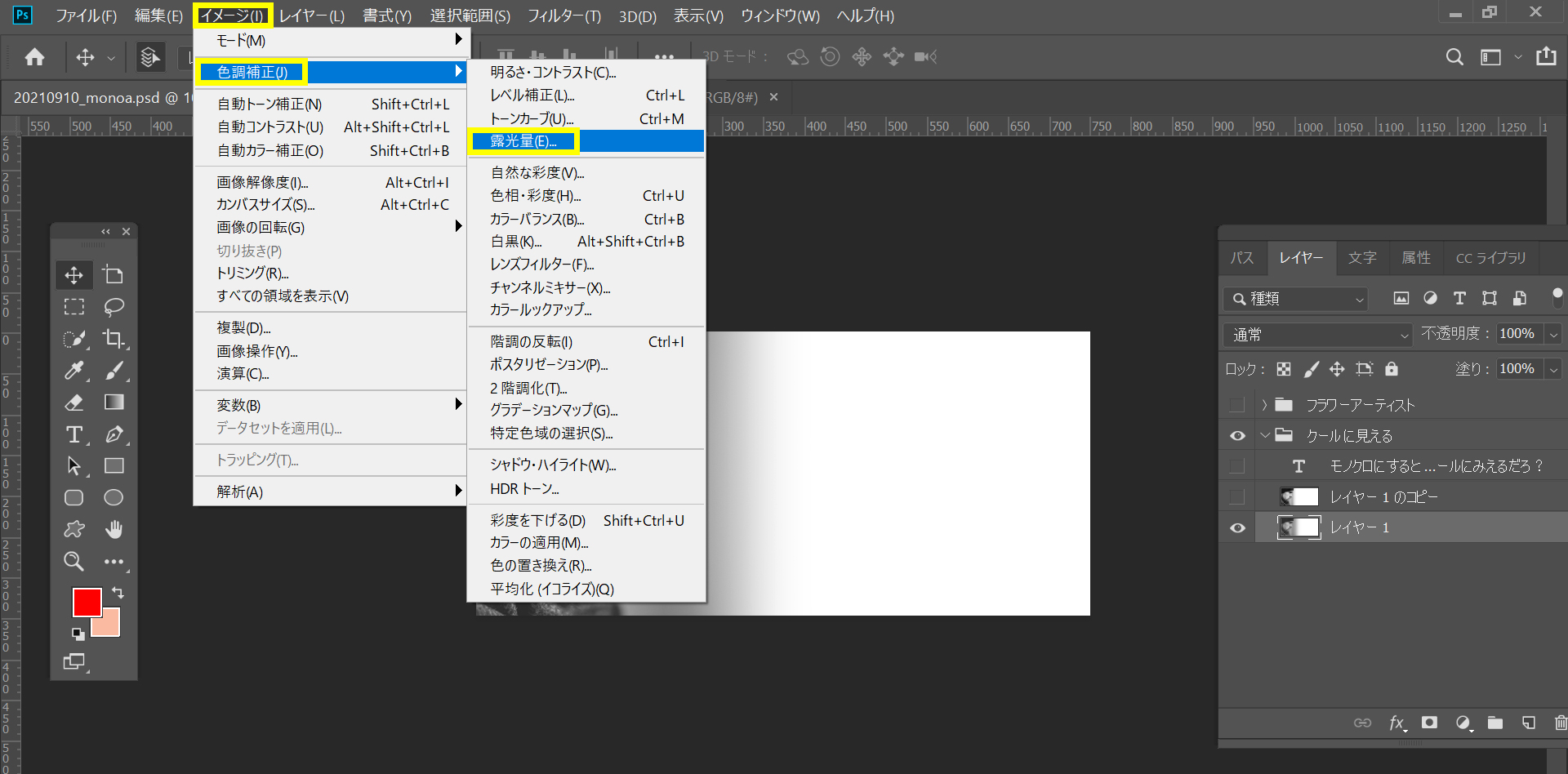
画像のような黄緑枠「露光量」の調整項目が現れます。
露出や光量などの調整をするんですが、細かく解説すると結構専門的になってしまうので
簡単に言うと写真の明るさ暗さの調整を詳細に行うと覚えて貰えば大丈夫です!
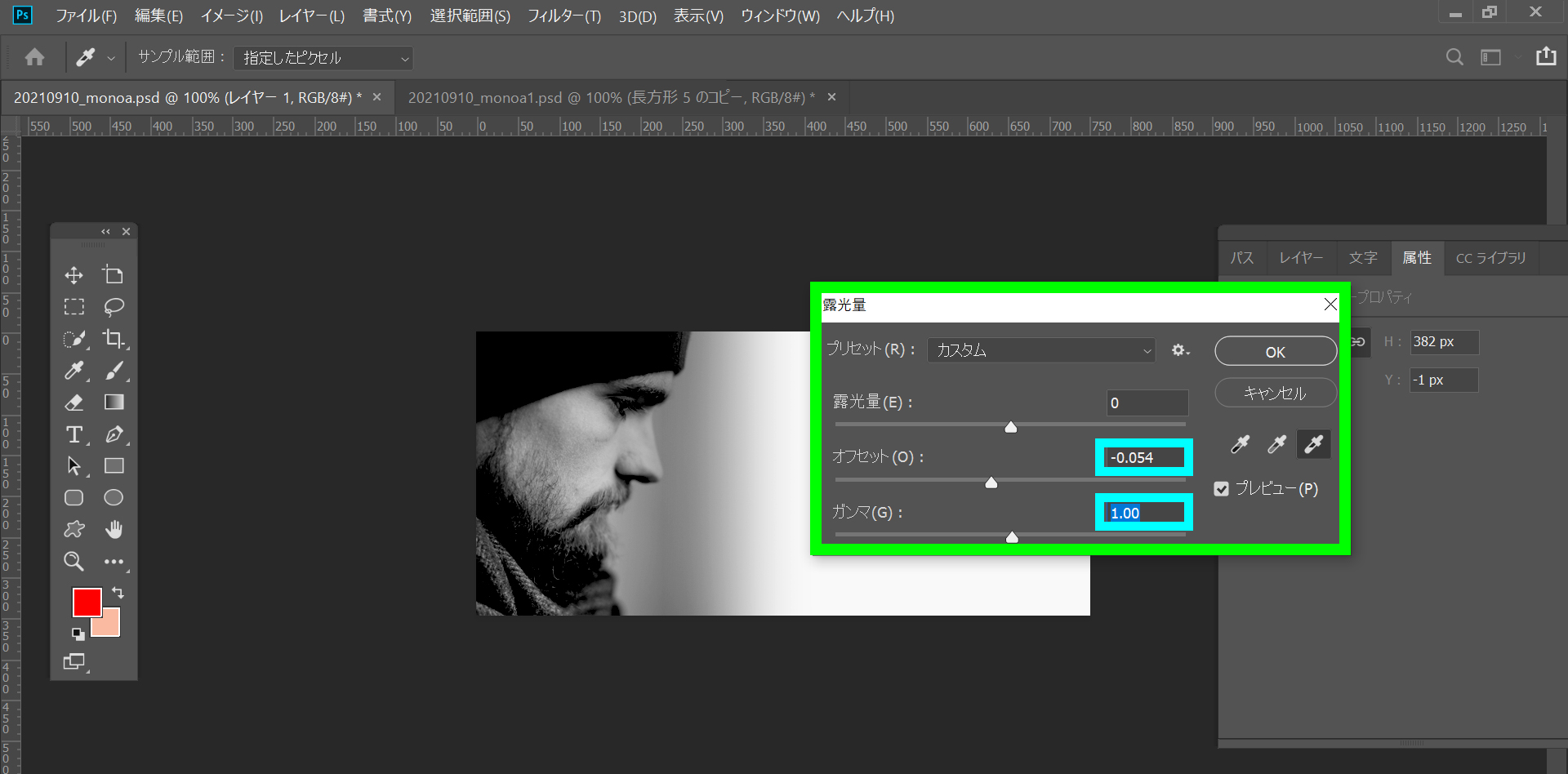
ここで水色枠の「オフセット」「ガンマ」値を調整してあげます。
数値は素材写真によって臨機応変な対応が必要になりますが、
モノクロ写真の場合は「陰影」を意識して数値を調整していきます。
経験と勘の世界ですが、心地よく、良い味の陰影が出る箇所を狙うイメージです!
この写真の場合は「露光量:0」「オフセット:-0.054」「ガンマ:1.00」という値にしました。
するとこのような仕上がりになります。
左が調整前、右が調整後です。

調整後は輪郭のある綺麗な陰影が入り、より被写体に深みが出ていますよね!
このように、ただ彩度を消すだけのモノクロ写真ではなく、そこからもうひと調整する事で
モノクロ写真はより力強い深みのある写真に仕上がります。
まとめ
いかがでしたか。
二回に渡りモノクロ写真についてお話しました。
今回は加工作業という事で、多少専門的な用語も出てくる領域ですが、
慣れてくれば初心者の方でも、深みのある綺麗なモノクロ写真が作れるようになると思いますので、是非、今回の工程を参考にお試しいただけたらと思います!

