2020/12/10

以前のコラムでご紹介したGoogleマイビジネスの登録方法について解説していきます。
パソコンからでもスマートフォンからでも登録が可能なのですが、今回はパソコンで登録をしていくことにします。
(1) Google マイビジネスのサイトへアクセスする
まずは、Googleで「Googleマイビジネス」と検索をします。
検索画面が表示され、下記サイトへアクセスします。
Google マイビジネスのホームページ (https://www.google.co.jp/intl/ja/business/)
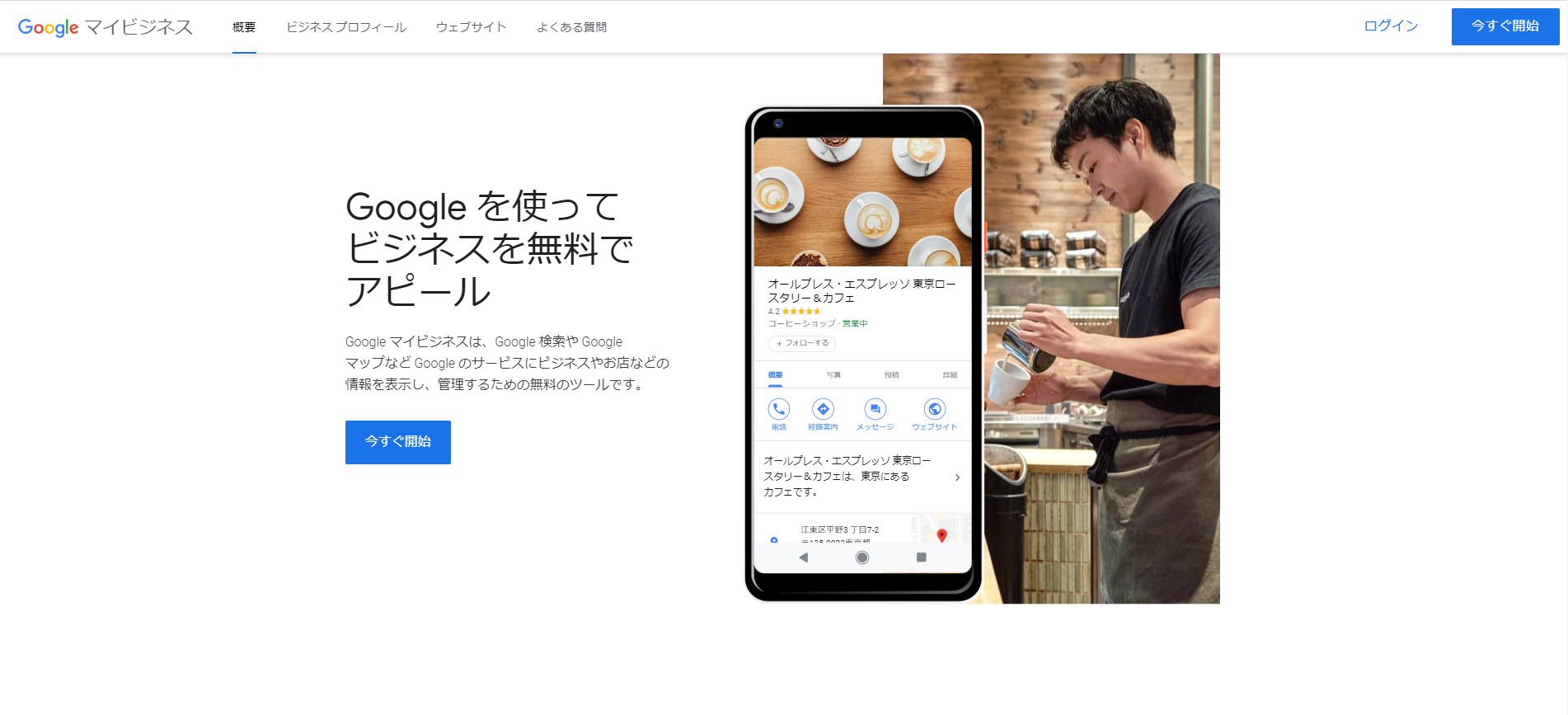
こちらが Google マイビジネスのホームページになります。
右上の「今すぐ開始」のボタンをクリックします。
(2) メールアドレスとパスワードを入力する
「今すぐ開始」をクリックすると、次の画面に移ります。
Googleのアカウントを持っている場合、メールアドレスとパスワードを入力していきます。
持っていない場合は、「アカウントを作成」より、Googleアカウントを作成しましょう。
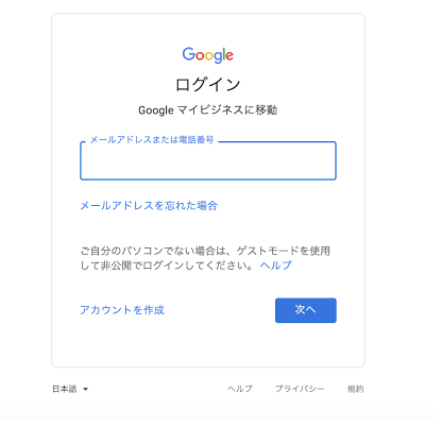
入力完了後、、「次へ」のボタンを押して次のページにいきましょう。
(3) ビジネス名を入力する
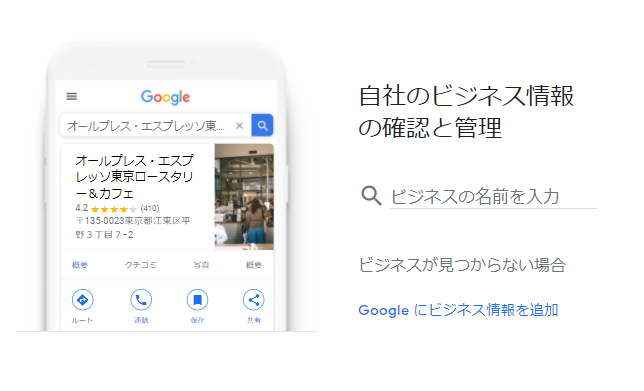
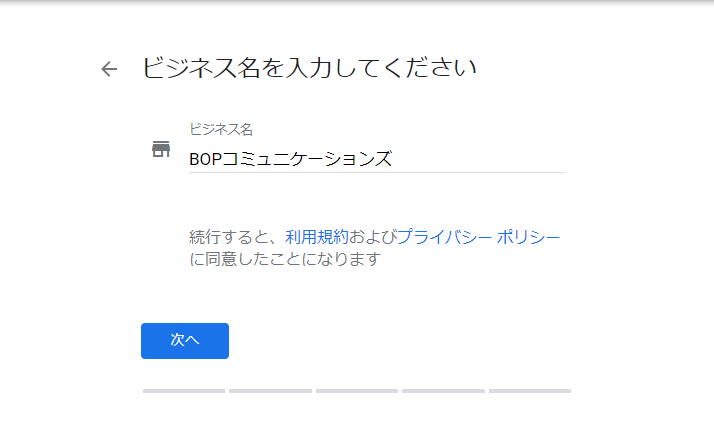
「ビジネス名を入力して下さい」と表示されるので、こちらに店舗名を入力します。
こちらが実際にGoogleの検索結果やGoogle Mapsで表示される店舗名になります。
表記を統一することでユーザーに検索されやすくなりますので、誤字脱字やローマ字の大文字小文字の違い、数字の半角全角の違いに十分に注意して下さい。
※登録完了後にも変更は可能です。
既に登録されていたり、Googleが自動で情報を公開している際には補助検索として、表示されるケースもあります。
店舗名の入力が完了しましたら、「次へ」をクリックして次のページにいきましょう。
(4) ビジネスのカテゴリを入力する
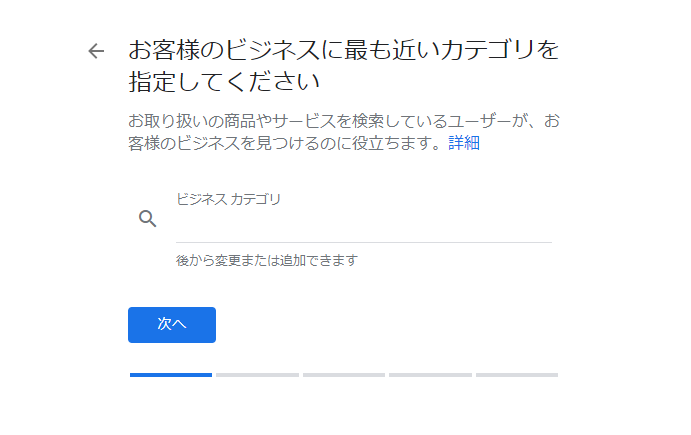
「ビジネスのカテゴリ」を入力します。要するに「業種」です。
「歯科医院」や「美容院」「鍼灸院」などを選ぶことができます。
検索しているユーザーが店舗を探し出せるように正しいカテゴリを選びましょう。
ちなみに登録後の変更や複数登録することも可能です。
カテゴリの入力を終えた方は「次へ」をクリックして次のページにいきましょう。
(5) ビジネス所在地・住所を登録する
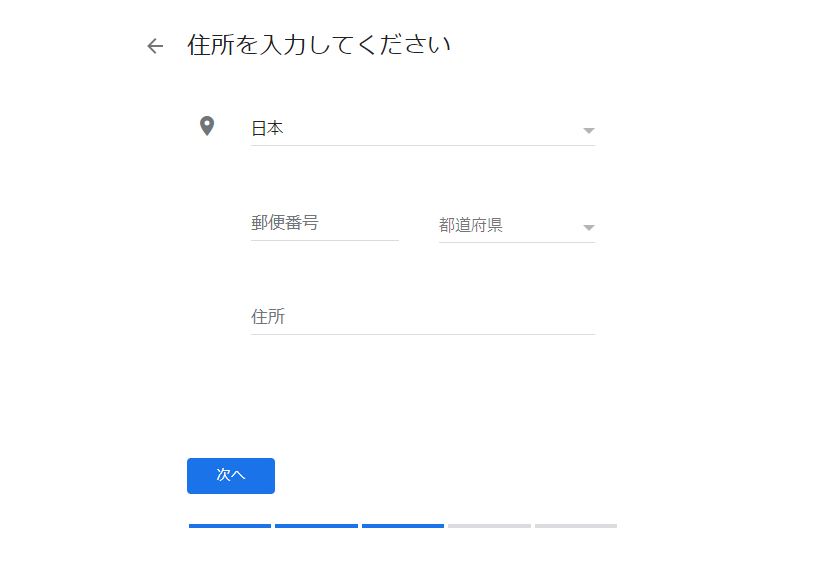
実際に存在する店舗の情報を入力します。
本登録完了後に修正はできますが、本登録する際に間違っていると、登録完了出来ない場合があるので、正確に入力するように十分注意してください。
すべて間違いなく入力出来たことを確認したら、「次へ」をクリックし、次のページにいきましょう。
(6) 自社ビジネスだと Google に教える
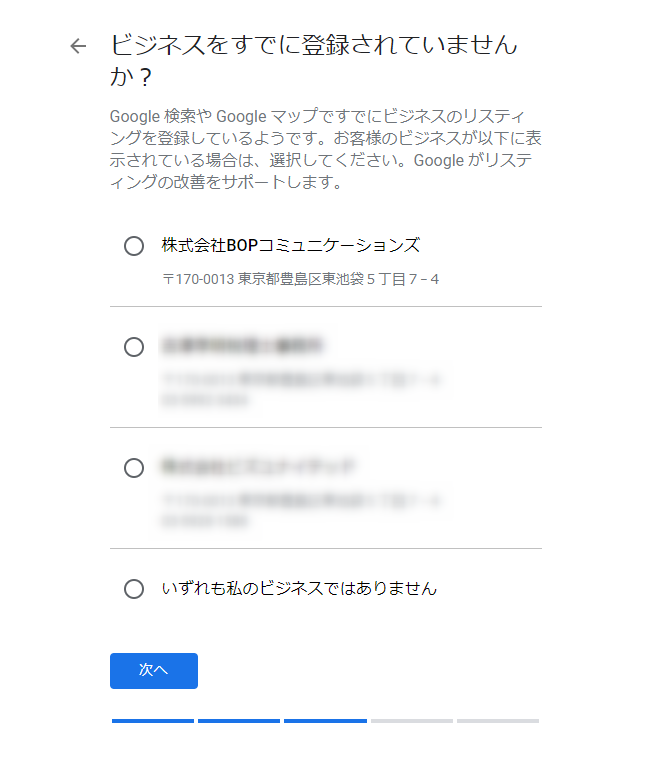
ここでの画面は表示される方と表示されない方がいます。
この画面が表示されなかった方は (6) を飛ばしてください。
「これは貴社のビジネスですか?」と出てきたら、これはあなたが先ほど入力した「ビジネス名」に似た店舗があなたの店舗の「住所」の近くにあると、このように候補が表示されることがあります。
該当しない場合は、「いずれも一致しません」にチェックを入れましょう。
Google が独自で各店舗のGoogleマイビジネスの登録を進めているので、比較的新しい店舗でなければ、すでにGoogleによって登録が完了している場合があります。
チェックを入れ、「次へ」をクリックして次のページにいきましょう。
(7) サービス提供地域の設定
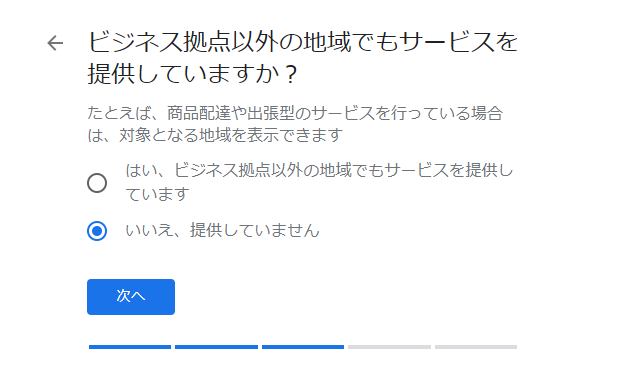
店舗でサービス提供するビジネスの場合は、いいえを選んで次のページにいきましょう。
店舗ではなく客先でサービスを提供するビジネスの場合には、はいを選んで市区町村や郵便番号などでサービス提供地域を設定しましょう。
例えば、出張型サービス(ハウスクリーニング、マッサージ、鍵や水回りの修理など)や商品や食品をデリバリーするビジネスでは、サービス提供地域を登録することで、その地域での検索ランキングに表示される可能性が高まります。
※サービス提供地域の登録は20箇所までです。サービス提供する地域制限がない場合は、登録する必要はありません。
(8) 連絡先情報の入力をする
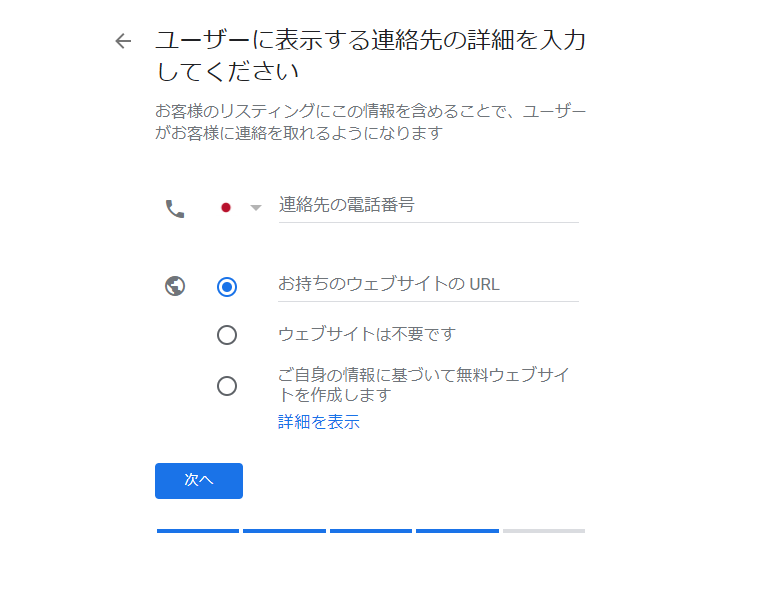
店舗の電話番号や Web サイトがある方は登録しましょう。
電話番号も原則Webサイトに掲載しているもの同じ番号・表記で記入します。
電話番号は可能な限り拠点に直接つながる電話番号を指定してください。
各項目を入力し終えたら、「次へ」をクリックして次のページにいきましょう。
(9) 最新情報を入手できるようにする
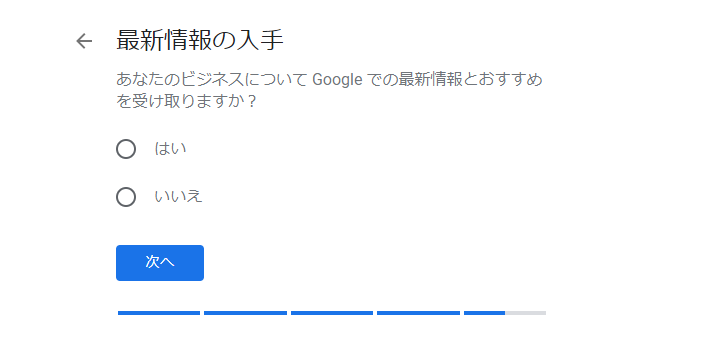
最新情報をGoogleから受けとるかを選択します。基本的には「はい」を選択しておくことをお勧めします。「次へ」をクリックして次のページにいきましょう。
(10) ビジネスの確認をする
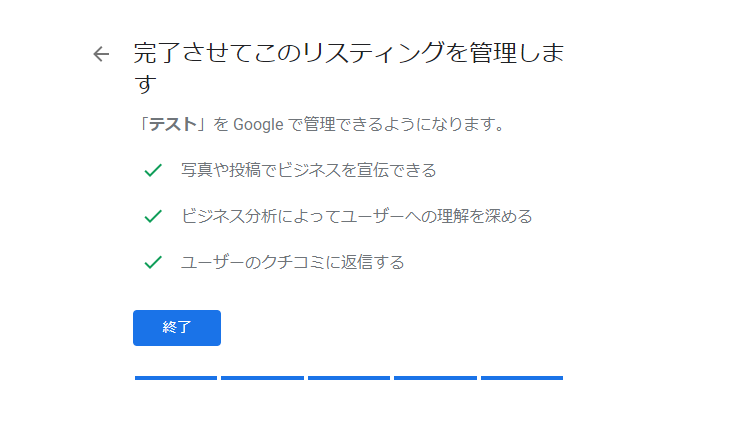
この画面では特に何も入力する必要はありません。
4項目表示されておりますが、簡単に「Google マイビジネス」で出来ることが書いてあります。
「終了」をクリックして次のページにいきましょう。
(11) オーナー確認をする
オーナー確認とは、「このGoogleマイビジネスの設定しているのは店舗関係者です。」ということを確認することです。
店舗に全く関係ない第三者が勝手に店舗の Google マイビジネスを設定して、荒らし行為などをするのを防ぐためのものです。
こちらが完了するまでは、グーグルマイビジネスの編集作業がほとんど行えないので、オーナー確認は必ず行いましょう。
確認方法としては、3つ選択できます。
(A) ハガキを使ってオーナー確認をする
登録した店舗の住所にGoogleから確認コードが郵送されるので、そのコードをGoogleマイビジネスに入力すると確認が完了します。
確認のハガキはアメリカから郵送されるため、到着までに2週間ほどかかりますので、その間にマイビジネスのビジネス名やカテゴリなどの店舗情報を編集してしまうと正確にオーナー確認が行われない可能性がありますので注意が必要です。
(B) 電話番号を使ってオーナー確認をする
電話番号からの確認がもっとも簡単な方法です。
電話を選択すると、Googleマイビジネスに登録された電話番号宛にGoogleから電話がかかってきます。
自動音声で自動音声で通知される5ケタの確認コードをGoogleマイビジネスに入力すると確認完了です。
(C) メールを使ってオーナー確認をする
Google マイビジネスにログインし、「今すぐオーナー確認」をクリックします。
「メール」をクリックすると、Googleより指定の店舗のメールアドレスに確認コードが記載されたメールが届きますので、確認コードをマイビジネスに入力すると確認完了です。
※メールをGsuiteで運用しているなど、Googleが店舗の公式メールアドレスを認識している必要があります。
メールでのオーナー確認ができる場合には、オーナーのメールアドレスが表示されます。
このオプションが表示されない場合はメールでのオーナー確認はできません。
まとめ
以上、Googleマイビジネスの登録方法でした。
登録完了したら様々な機能が使えるようになりますので、登録して放置せずにマイビジネスを活用していきましょう。
またの機会にマイビジネスの活用についても書いてみたいと思います。
BOPコミュニケーションズではMEO対策を承っております。
Googleマイビジネス登録したけど活用できていない…
Googleマイビジネスで集客強化したい…
Googleマイビジネス…それって儲かるの?
ご興味ありましたら是非一度ご相談いただければ幸いです!


