2021/09/27
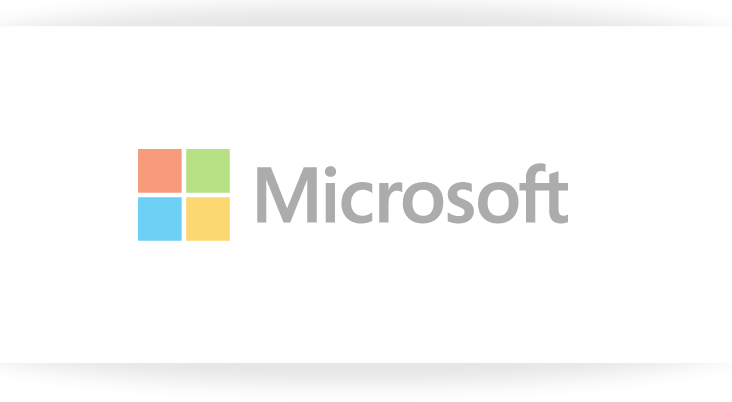
Clarity権限を第三者に付与する方法を紹介します。
権限付与者が行う作業
管理画面 TOP (Dashboard)内「Setting」をクリック
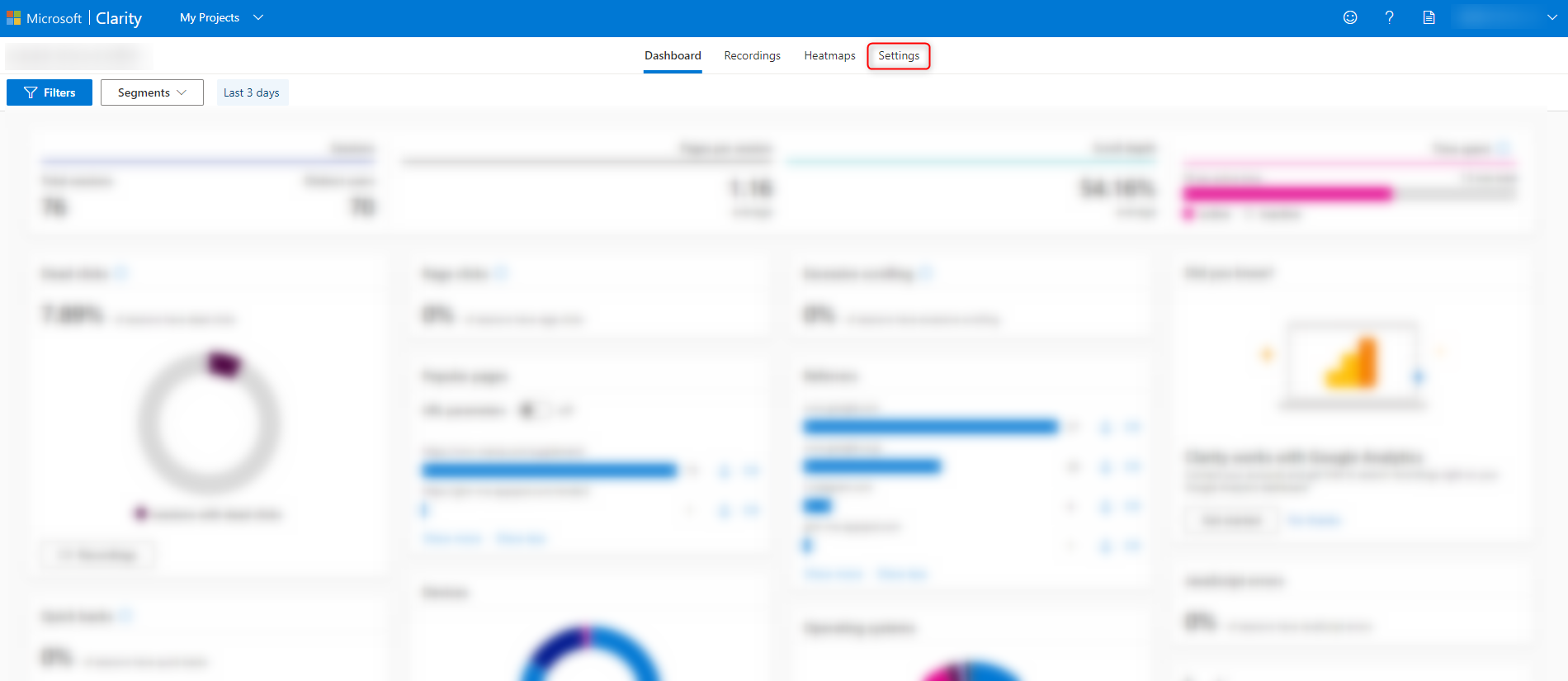
[Setting]内[Team]を開き、[Add team member]をクリックします。
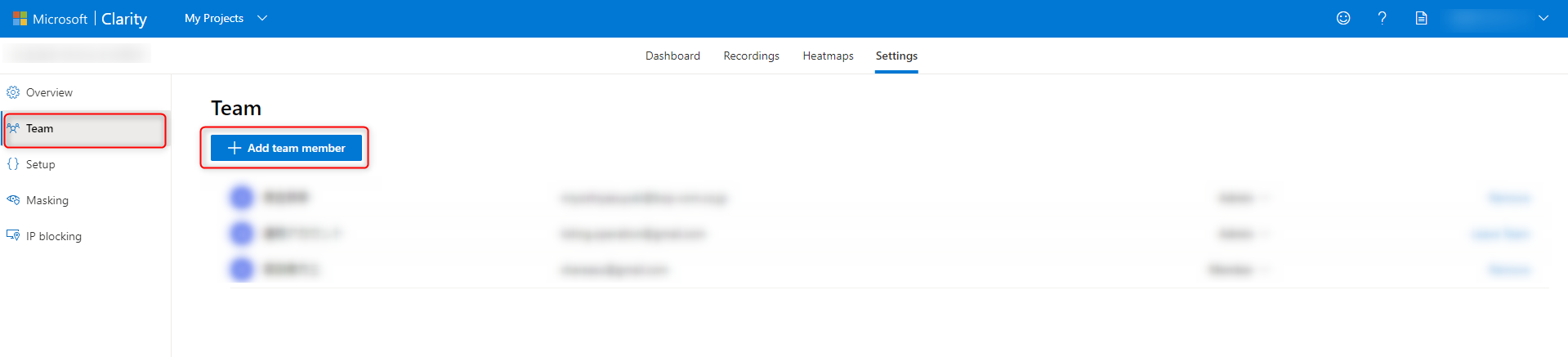
権限を付与する対象のメールアドレスを記入し[Add]をクリックします。

権限を付与したアドレスのステータスが[Pending]かどうかを確認します。
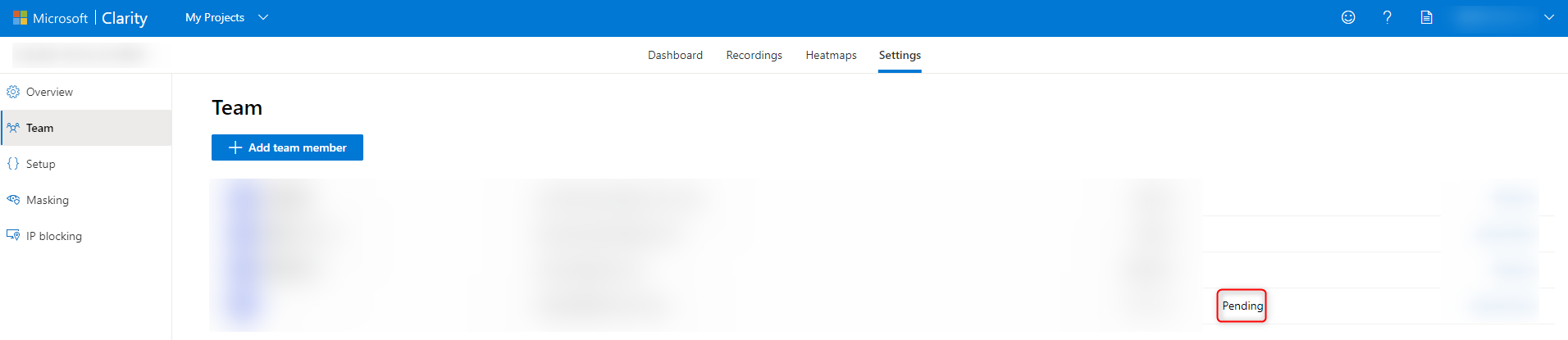
以上で権限付与者が行う作業は一旦終了です。
②権限付与された側の作業
権限付与されたメールアドレスに「Clarity」から「Invitation from〜」というタイトルのメールが届きますので開封します。
メール本文中の[join]のリンク(赤枠)をクリックします。
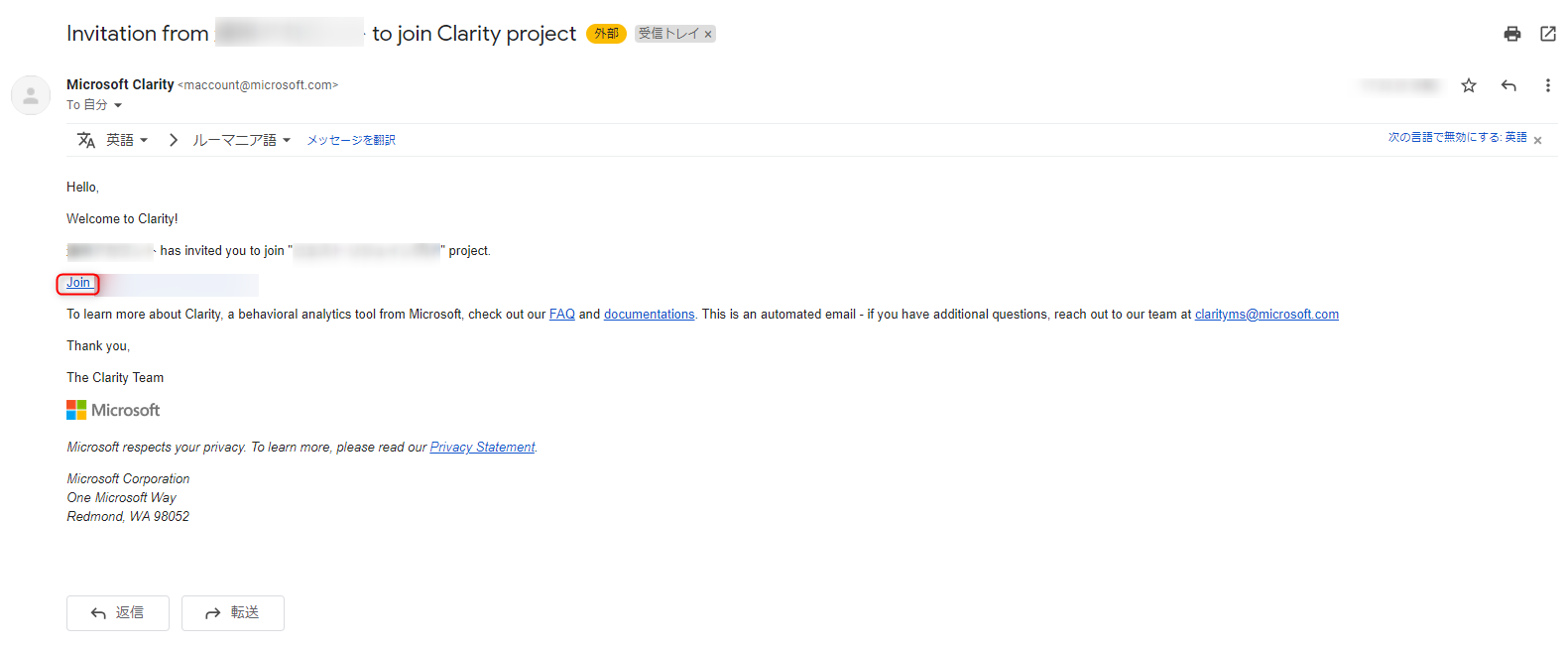
ログイン設定画面が表示されますので、権限を付与された側でログイン設定を行います。今回はGoogleアカウントを用いて設定していきます。
※MSやFacebookでもログイン可能
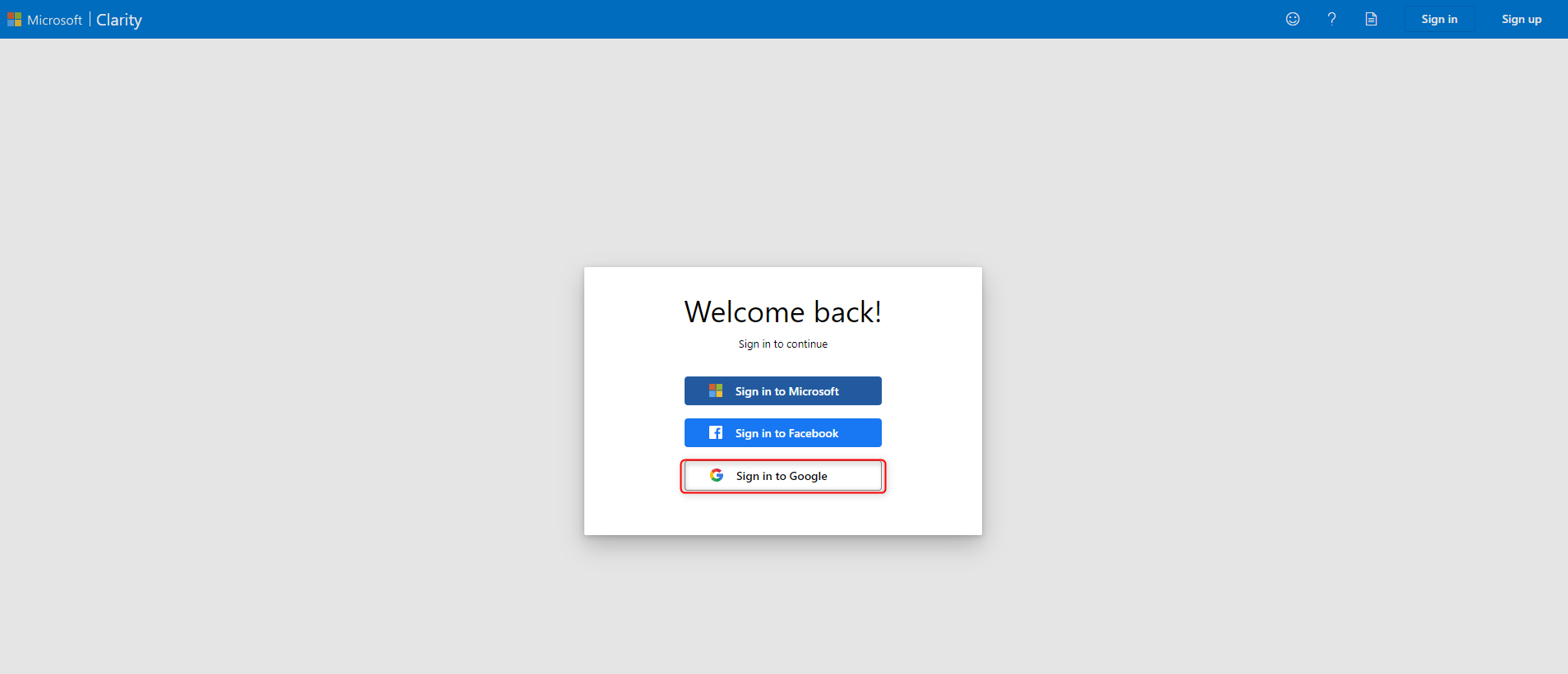
[Sign in to Google]をクリックするとメールアドレスの設定のウインドウが開きますので、
Clarity からのメールを受け取るアドレスを設定し、赤枠のチェックを入れて、[コンテニュー]をクリックします。
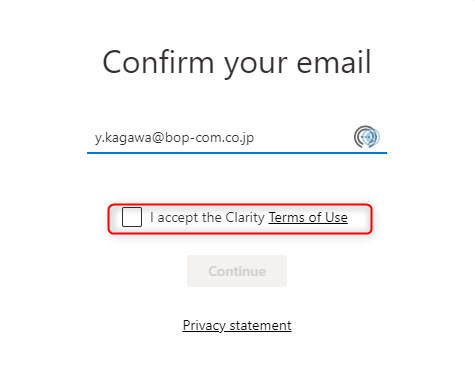
アカウントにログイン完了したら、[Team]ページにいくとメンバーとして登録されていることが確認できます。
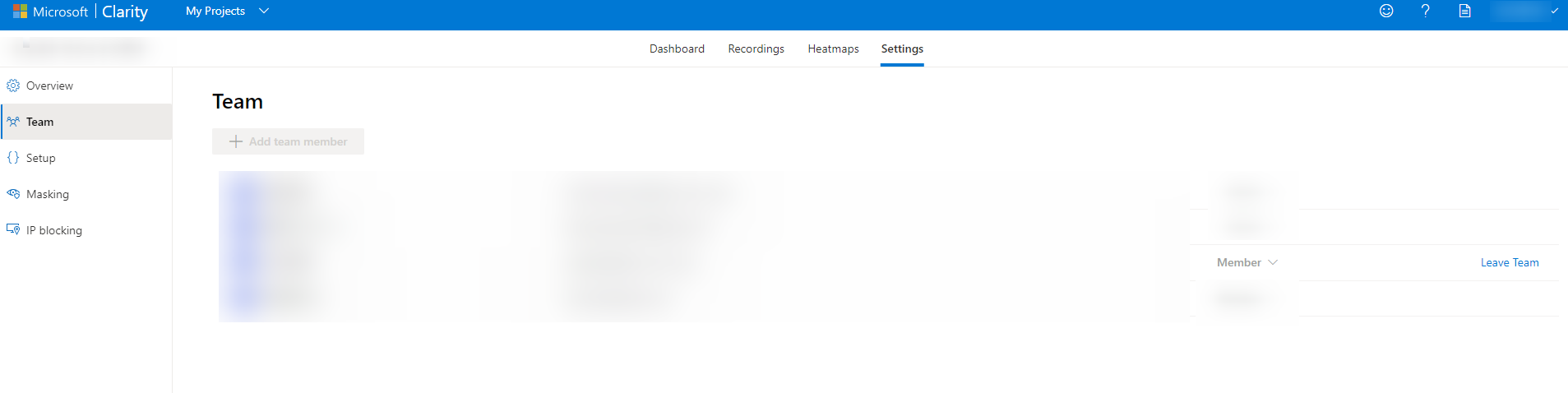
以上で設定完了です。
権限の削除方法
権限が「Admin」であれば、特定のメンバーの権限の削除が可能になります。
■削除手順
削除するメンバーの[Remove]をクリックして[Yes,remove]を押せば削除完了です。

メンバー権限が削除されたメンバーはClarityの閲覧ができなくなります。
権限の変更方法
権限が「Admin」であれば、特定のメンバーの権限変更が可能です。
※現状権限は「Admin」「Member」の2種類となります。
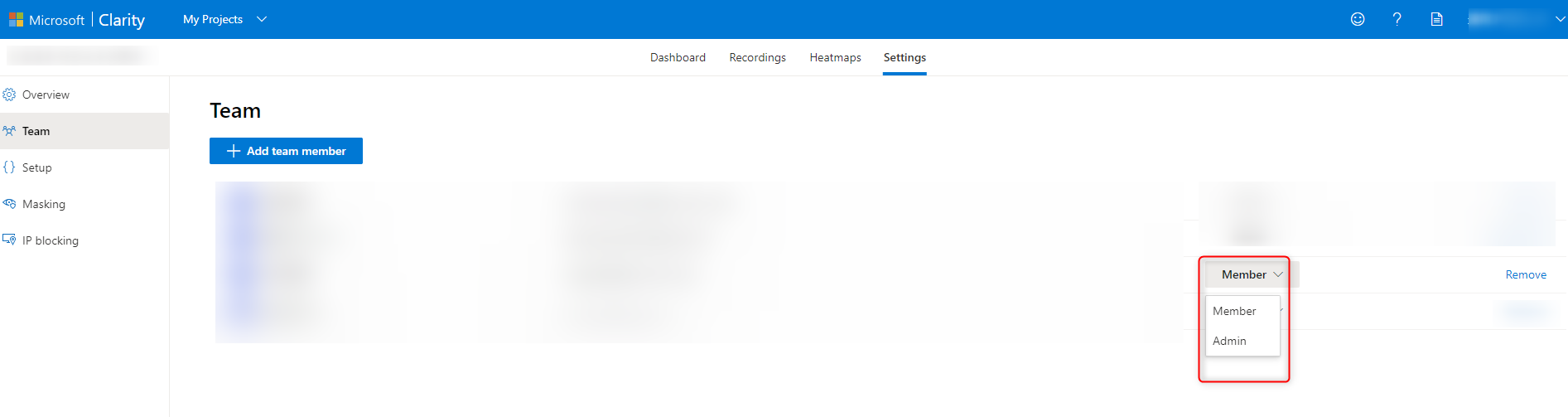
現状、メンバー追加、メンバー削除、プロジェクト削除、設定を管理を行うには「Admin」の権限が必要になります。
関連コラム
これが無料!?マイクロソフト社のMicrosoft Clarityとは?
Microsoft Clarity ②画面操作編
Googleタグマネージャーの導入方法
弊社では、サイト改善のためのヒートマップ分析等も承っておりますのでぜひお気軽にご相談ください。



